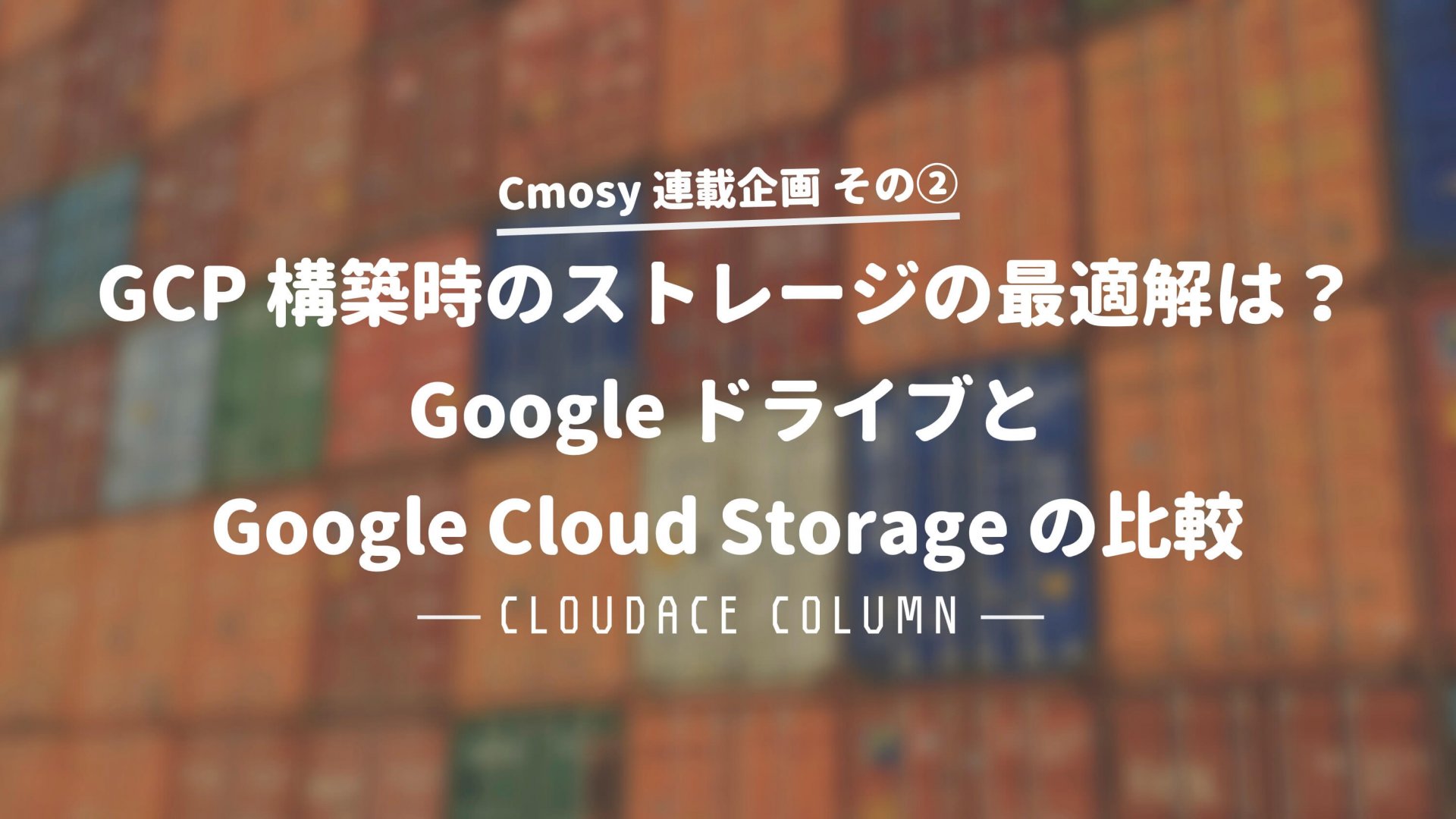こんにちは、クラウドエース編集部です
Google ドライブ の機能の一つである「共有ドライブ」をご存知でしょうか?共有ドライブは以前までは「チームドライブ」と呼ばれていましたが、2019年5月に Google が名称を変更し現在の名称になりました(既存のマイドライブとの機能的な区別のために「チームドライブ」という名称の方が個人的には良いと思うのですが・・)。あまりユーザには馴染んでおらず、未だにチームドライブと呼んでいるユーザも多いとは思うのですが、ユーザインターフェース的に大きな変更はないため(※1)、あまり大きな混乱にはなっていないという印象です。とは言え、共有ドライブは非常に便利なサービスであることは間違いありませんので、今回の記事では「共有ドライブ」の詳細、そして「マイドライブ」との違いについて解説します。
※1 チームドライブAPIは既に廃止されています。
そもそも共有ドライブとはどのようなサービス?
共有ドライブとは、組織単位でファイルを管理することができるストレージ領域のことです。「組織」とは、部署等ユーザが定義したユーザの集合(グループ)を指します。これまでの Google ドライブではファイルを個人の権限レベルで管理していましたが、共有ドライブでは組織(グループ)でファイルを管理することができます。もちろんメンバーがいなくなった場合もファイルはそのまま残り続けるため、ファイルを継続して共有管理することができます。
共有ドライブは誰でも使える?
共有ドライブは誰でも利用できる訳ではありません。試しに個人の Google アカウントで ドライブを開いてみてください。左メニューには「共有ドライブ」は存在しません。それでは、 Google Workspace (旧 G Suite )を契約すれば利用できるのでしょうか。Google Workspace の場合は Business Standard 以上の契約が必要になります。まとめると以下の通りです。
| マイドライブ利用可否 | 共有ドライブ利用可否 | |||
|---|---|---|---|---|
| 個人 Google ドライブ | ◯ | × | ||
| Google Workspace | Business Starter | ◯ | × | |
| Business Standard | ◯ | ◯ | ||
| Business Plus | ◯ | ◯ | ||
| Enterprise | ◯ | ◯ | ||
共有ドライブの権限を理解する
共有ドライブのユーザ権限は5つ(管理者、コンテンツ管理者、投稿者、閲覧者(コメント可)、閲覧者)に分類することができます。これらの権限は、ユーザの所属、もしくは業務範囲によって分けることが推奨されます。権限操作はデータの機密性・完全性を保持する上で重要な要素になるので、ユーザに権限を付与する場合は注意が必要です。
共有ドライブの権限一覧
共有ドライブの権限は以下の通りです。以下表の通り、管理者が一番強い権限になり、下がるにつれて権限が弱くなります。コンテンツ管理者は管理者以外では一番強い権限になり、ファイルの全ての操作が可能です。権限を付与する場合は注意してください。
| 権限 | 権限の説明 |
|---|---|
| 管理者 | 共有ドライブで最も高い権限になります。共有ドライブ上のファイル、メンバー、設定に対して操作を行なうことができます。 |
| コンテンツ管理者 | ファイルを追加・編集・移動・削除することができます。 |
| 投稿者 | ファイルを追加・編集することができます。 |
| 閲覧者(コメント可) | ファイルの閲覧、およびコメントを入れることができます。 |
| 閲覧者 | ファイルの閲覧を行なうことができます。 |
権限別タスク一覧
共有ドライブの各権限に対して、実行可能なタスクは以下の通りです。管理者は全ての操作が可能になり、コンテンツ管理者はファイル自体の操作はできますが、ユーザ管理や共有ドライブ自体の削除については権限外になります。共有ドライブ上のファイルについては全ての権限者が閲覧可能になりますので、共有ドライブ内に機密性の高いファイルは置かないにしましょう(共有ドライブ上のメンバーが閲覧できてしまうと問題がある場合)。
| タスク | 管理者 | コンテンツ 管理者 |
投稿者 | 閲覧者 (コメント可) |
閲覧者 |
|---|---|---|---|---|---|
| 共有ドライブと ファイルを表示する |
◯ | ◯ | ◯ | ◯ | ◯ |
| 共有ドライブの ファイルにコメントする |
◯ | ◯ | ◯ | ◯ | × |
| ファイルを編集する、 編集を承認および拒否する |
◯ | ◯ | ◯ | × | × |
| 共有ドライブにファイルを 作成してアップロードする、 フォルダを作成する |
◯ | ◯ | ◯ | × | × |
| 共有ドライブ内の特定の ファイルにユーザーを追加する |
◯ | ◯ | ◯ | × | × |
| 共有ドライブ内のファイルや フォルダを移動する |
◯ | ◯ | × | × | × |
| 共有ドライブのファイルを 別の共有ドライブに移動する |
◯ | × | × | × | × |
| 共有ドライブのファイルを ゴミ箱に移動する |
◯ | ◯ | × | × | × |
| ゴミ箱のファイルを 完全に削除する |
◯ | × | × | × | × |
| ゴミ箱からファイルを 復元する(最大 30 日間) |
◯ | ◯ | ◯ | × | × |
| 共有ドライブのユーザーを 追加する、または削除する |
◯ | × | × | × | × |
| 共有ドライブの設定を変更する | ◯ | × | × | × | × |
| 共有ドライブを削除する | ◯ | × | × | × | × |
マイドライブ と 共有ドライブ の比較
Google ドライブと共有ドライブにはどのような違いがあるのでしょうか。2つの機能の違いを以下表にまとめました。
| マイドライブ | 共有ドライブ | |||
|---|---|---|---|---|
| ファイル/フォルダのオーナー | 個人 | 組織 | ||
| 保存可能なファイル形式 | 全てのファイル形式 ※Google マップは除く |
全てのファイル形式 | ||
| フォルダの共有 | ◯ | ◯
※2020年10月6日以降、段階的に展開 |
||
| パソコンとの同期 | ◯ | ◯ ※ドライブ ファイル ストリームで同期可能 |
||
| ファイル閲覧 | ユーザ別に閲覧可否の制御が可能 | 所属する組織のユーザは全員ファイル・フォルダを閲覧可能 | ||
| 制限 | アップロード | 750GB/日/ユーザー | 750GB/日/組織 | |
| 管理可能なファイル・ フォルダ数 |
制限なし | 400,000 ※ファイル・フォルダの累計数 |
||
| フォルダのネスト数 | 制限なし | 20フォルダ迄 | ||
| 共有メンバーの最大値 | 制限なし | 600ユーザー・グループ ※個人単位では50,000ユーザ |
||
共有ドライブの大きなメリット
共有ドライブの一番のメリットは「組織で共有できる」ことにあります。例えば、これまでの Google ドライブでは離職するメンバーが出た場合ファイルの権限委譲の手間が発生していましたが、共有ドライブの場合はファイルの権限は組織になるので、離職した場合でも残ったメンバーで権限を保持することができます。これは共有ドライブの一番のメリットかもしれません。
ファイルの上限数を超えないために気をつけること
メンバーに Google グループを利用する
比較表の通り、共有可能なメンバー数には600という制限があります。それ以上のメンバーで共有ドライブを管理する場合は Google グループを利用して複数のユーザーを1単位として管理することをオススメします。
共有ドライブのゴミ箱は定期的に空にする
共有ドライブのゴミ箱に存在するアイテムは、共有ドライブの容量制限の対象になります。そのため、ゴミ箱は定期的に削除する必要があります。
プロジェクト単位で利用する
共有ドライブをファイルストレージではなく、プロジェクト単位で利用することで共有メンバーや管理ファイルを絞り込むことができます。
運用設計には気をつけよう
このように共有ドライブをうまく活用すればより効率的なファイル運用が可能になりますが、その反面いくつかの制限が存在します。共有ドライブを導入する場合、まずは制限に沿った運用設計を行うことをオススメします。
共有ドライブAPIを活用しよう
Google は共有ドライブを操作するためのAPIをユーザー向けに公開しています。このAPIを利用すれば、共有ドライブの作成や権限付与、ファイルのアップロード等、様々な操作を自動化することができます。共有ドライブAPIの詳細についてはこちらの記事を参考にしてください。また、ドライブAPIについてはいくつか制限があるため注意が必要です。ドライブAPIを利用する上で注意するポイントについてはこちらの記事が参考になります。
「共有ドライブマネージャー」で共有ドライブの運用をより柔軟に!

クラウドエースでは、 共有ドライブの運用課題を解決するためのツール「共有ドライブマネージャー」を提供しています。ドライブマネージャーを利用すれば、運用者は共有ドライブの運用状況を可視化したり、共有ドライブのワークフローを構築することができます。共有ドライブマネージャーについて詳しく知りたい場合はコチラの記事をご参考ください。
データを「個人の資産」から「組織の資産」へ。その次は、AIによる「組織の知性」へ。
Google Cloud 生成 AI 活用事例集
共有ドライブは、データを「個人の持ち物」から「組織の資産」に変えます。次のステップは、AIでその資産を「組織の知性」へと昇華させること。本資料では、「生成AI」が企業のデータ資産から新たな価値を生み出す、最先端の活用事例をご紹介します。