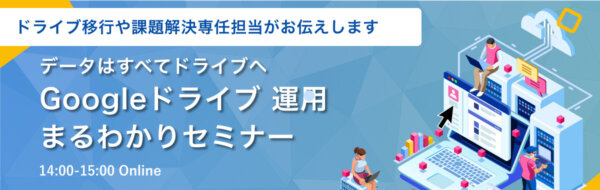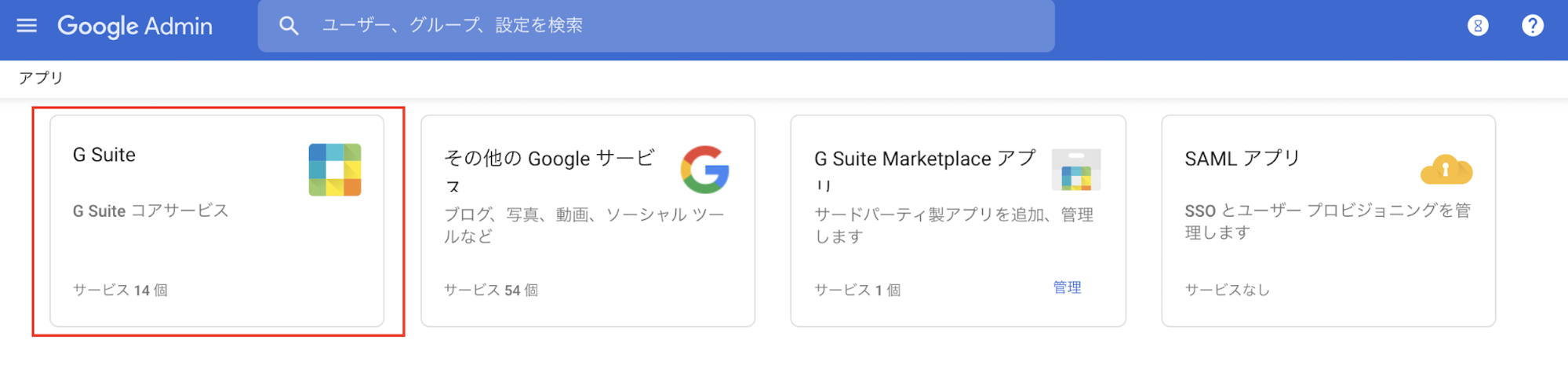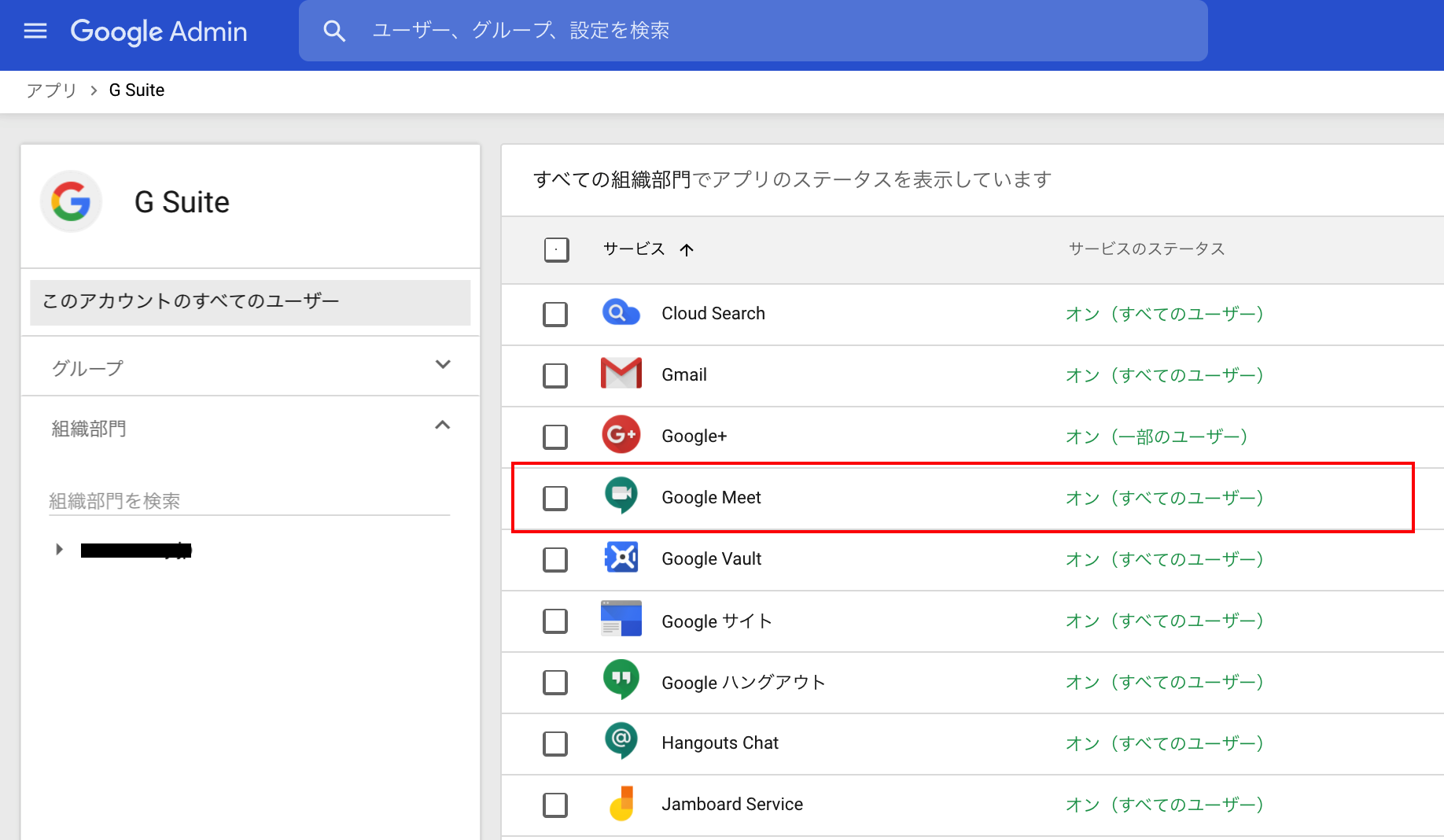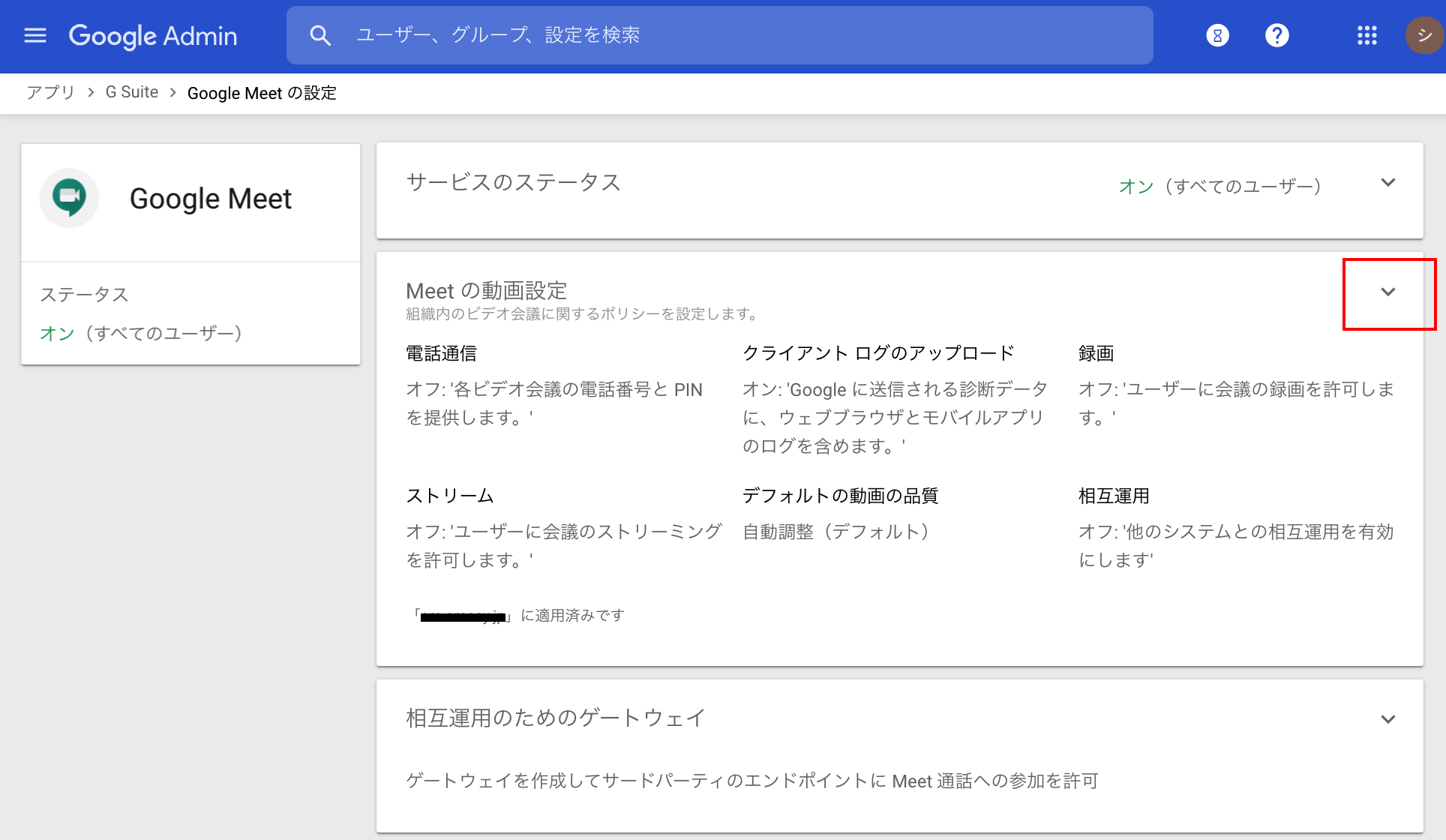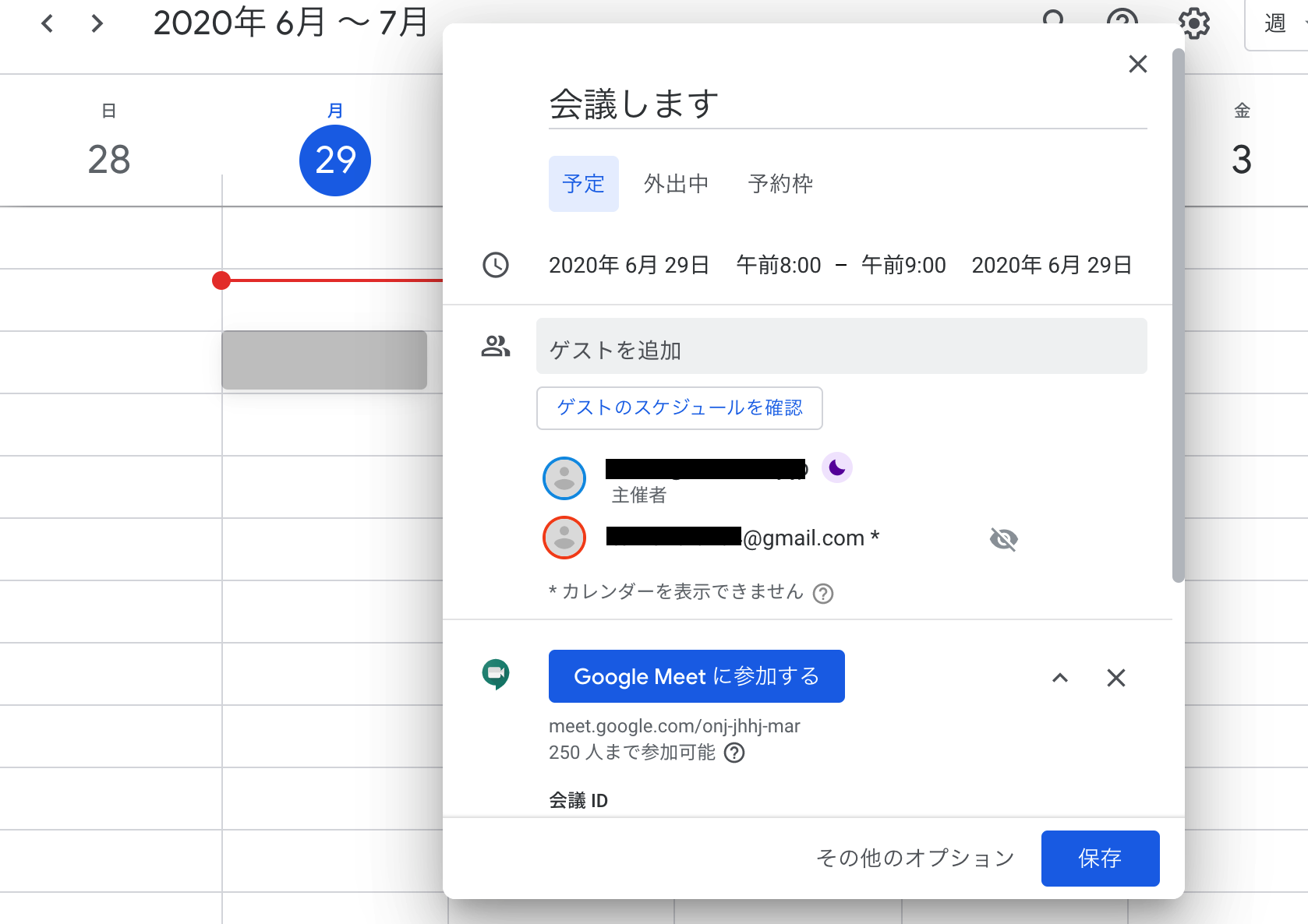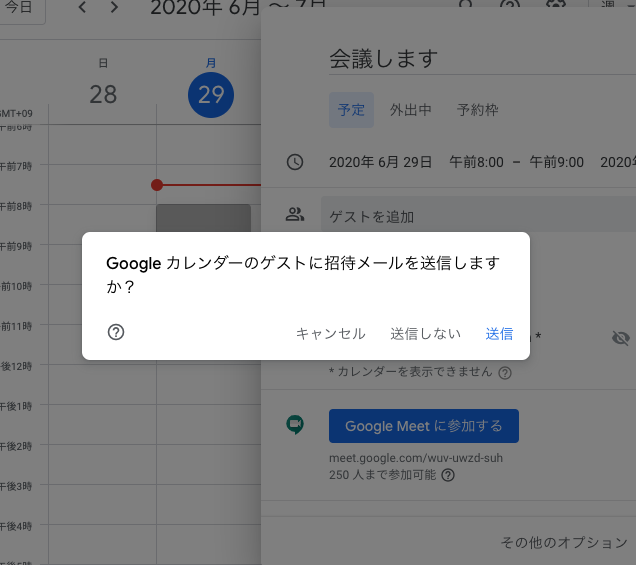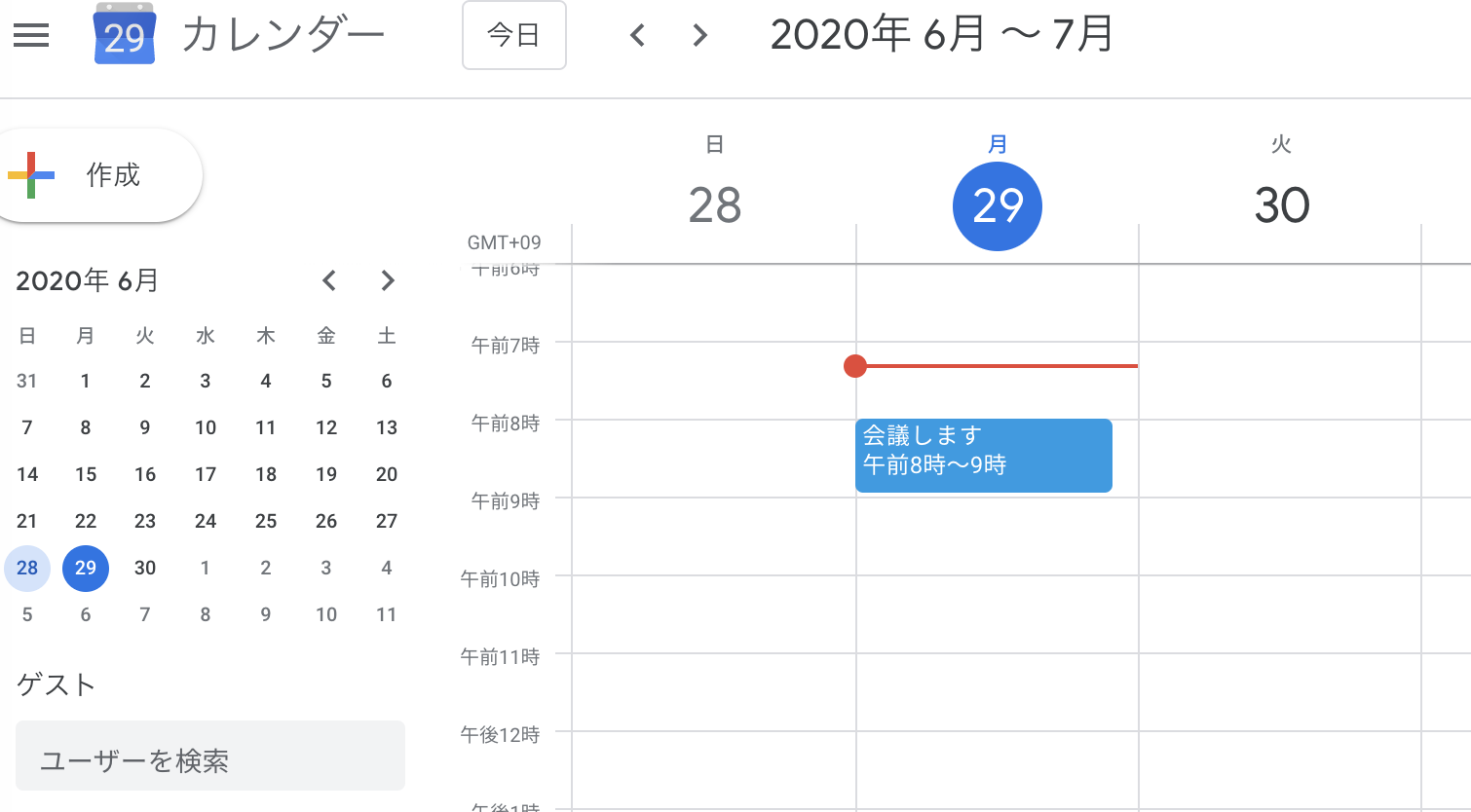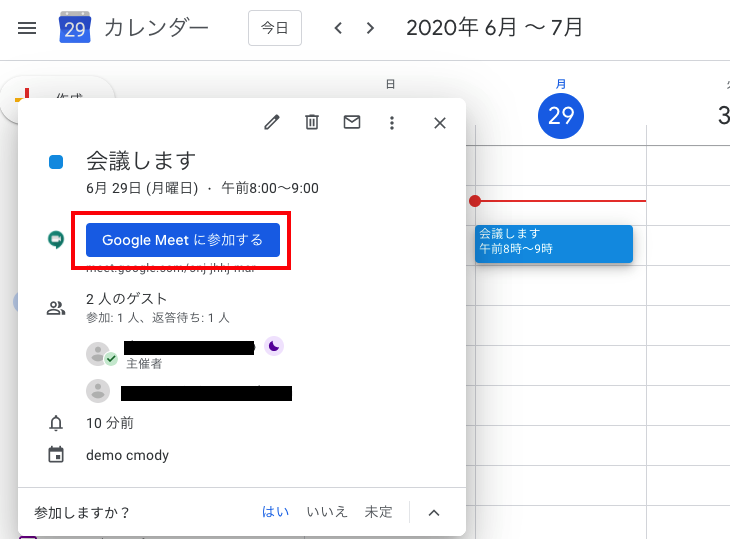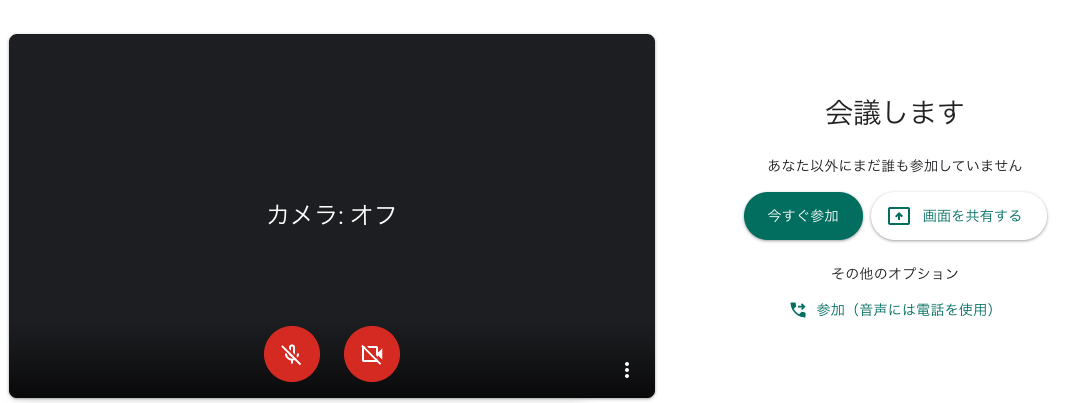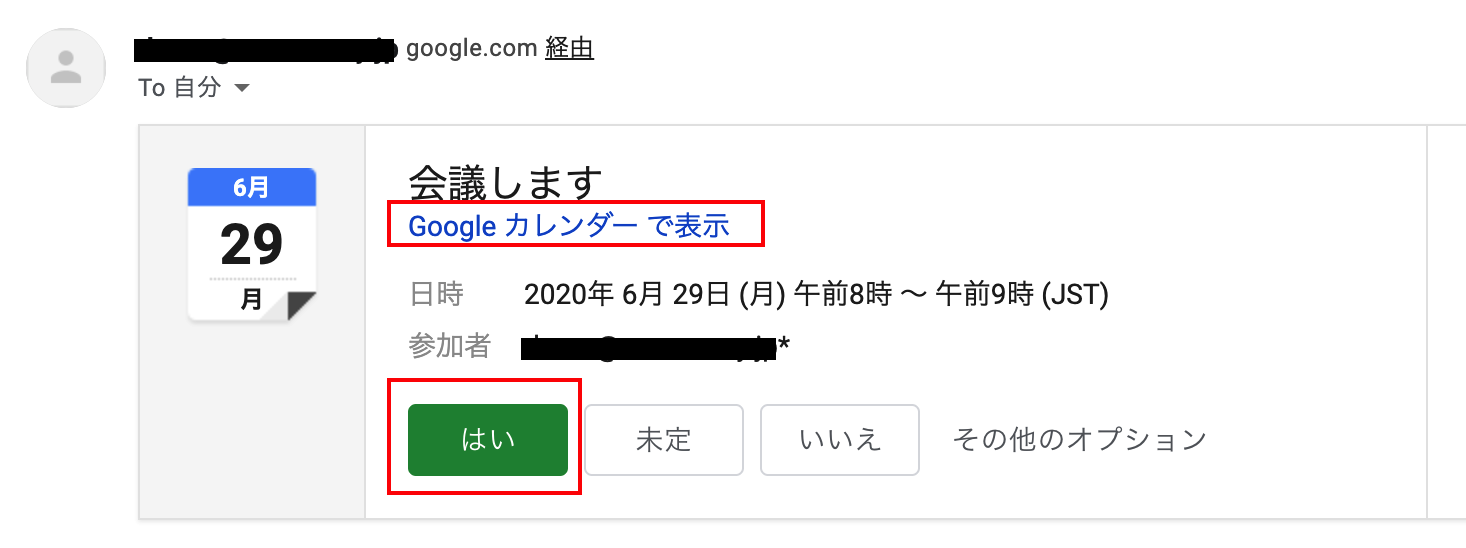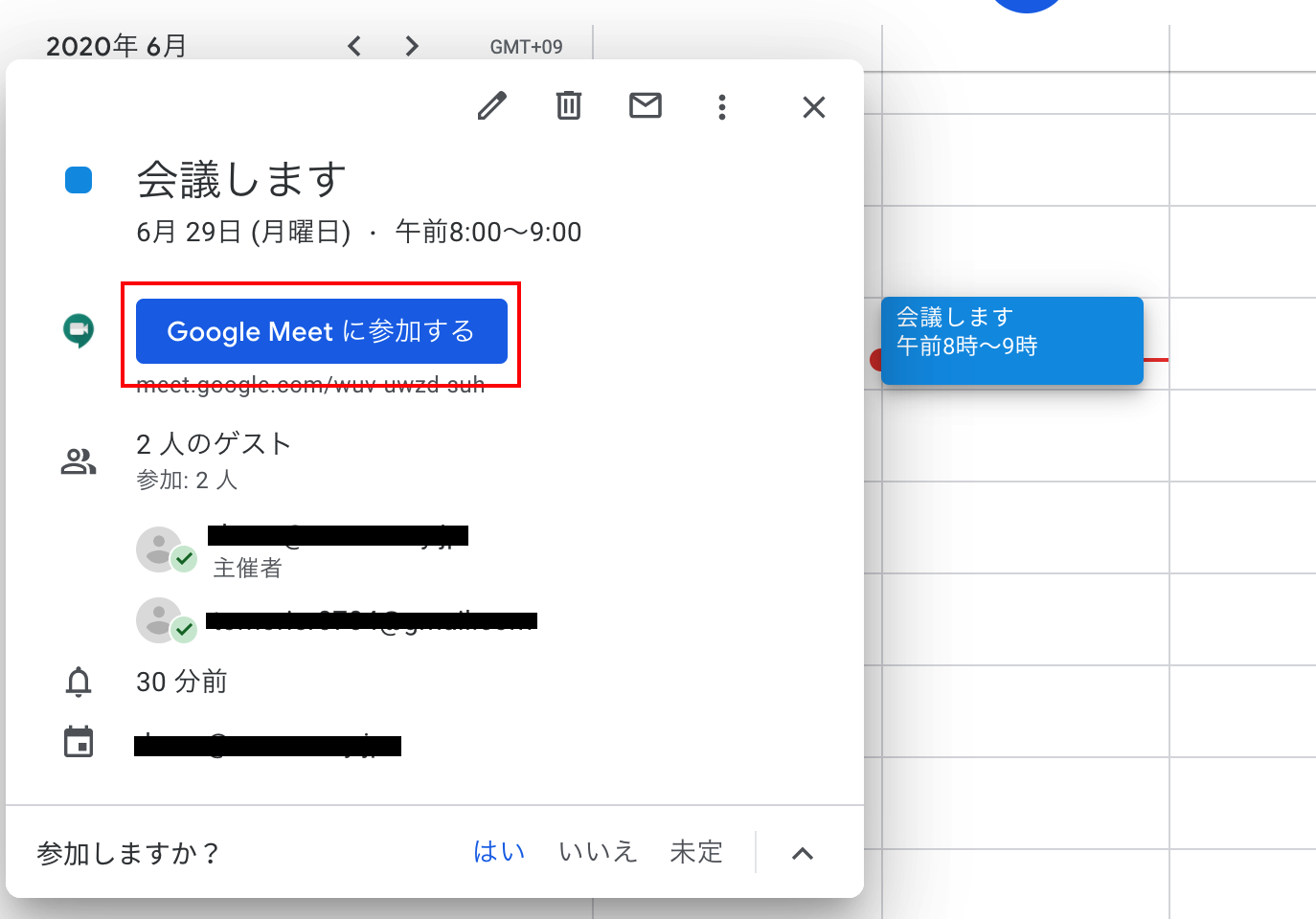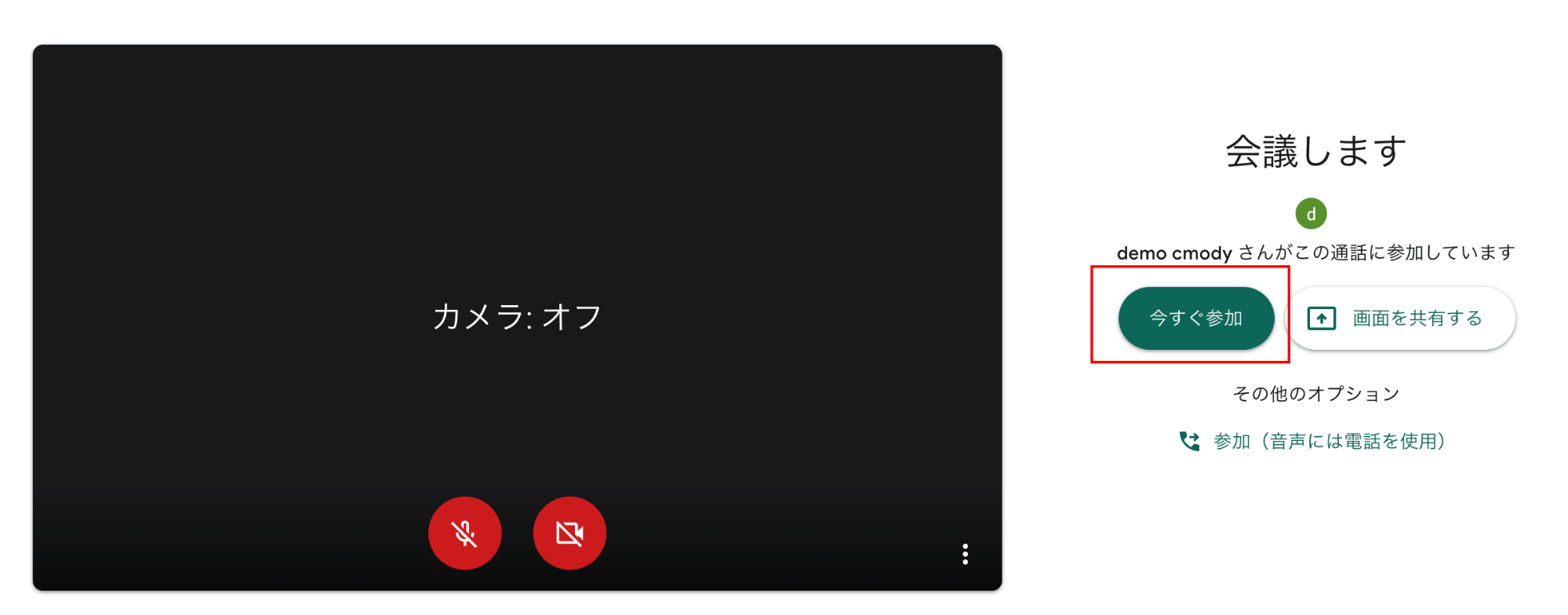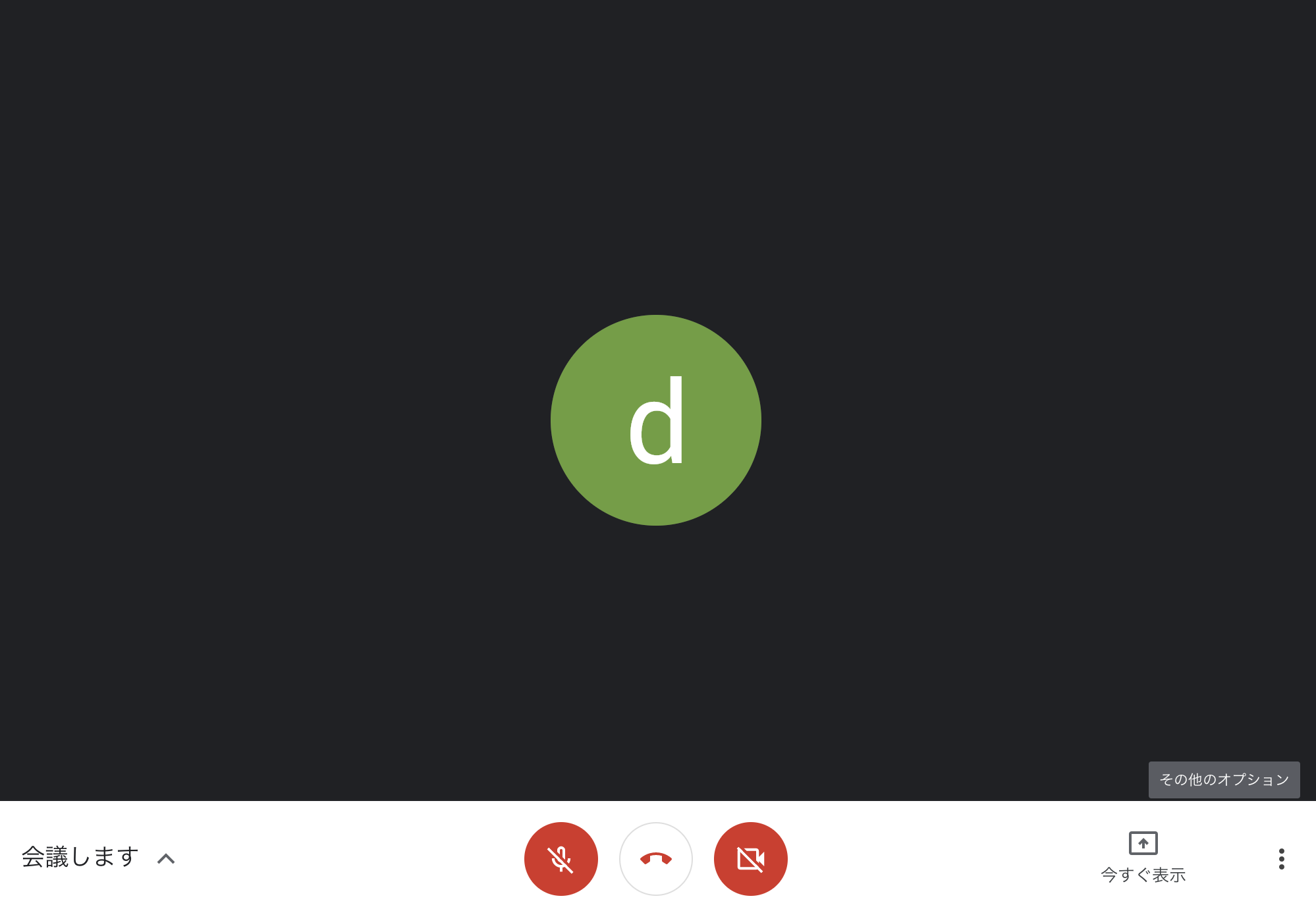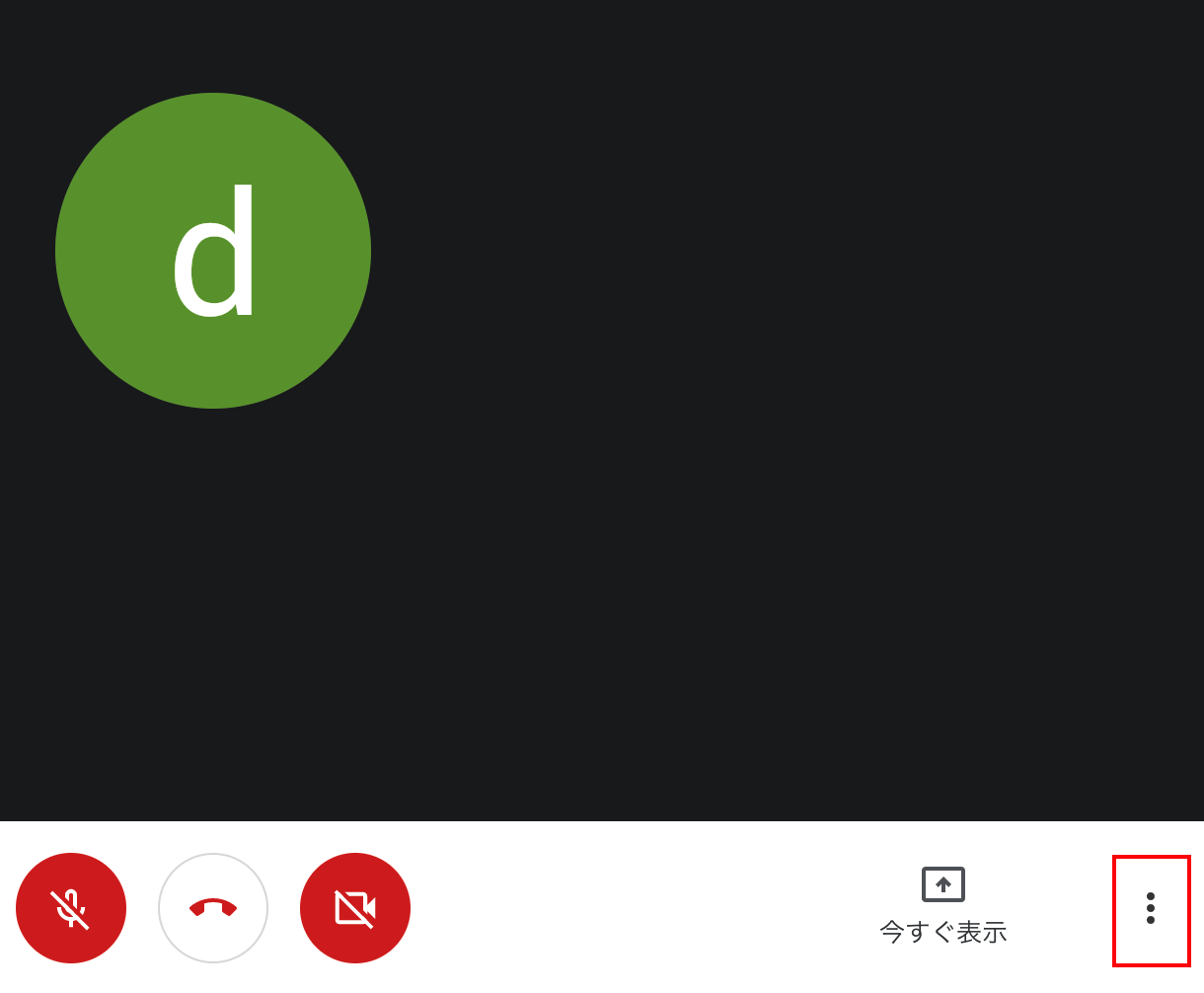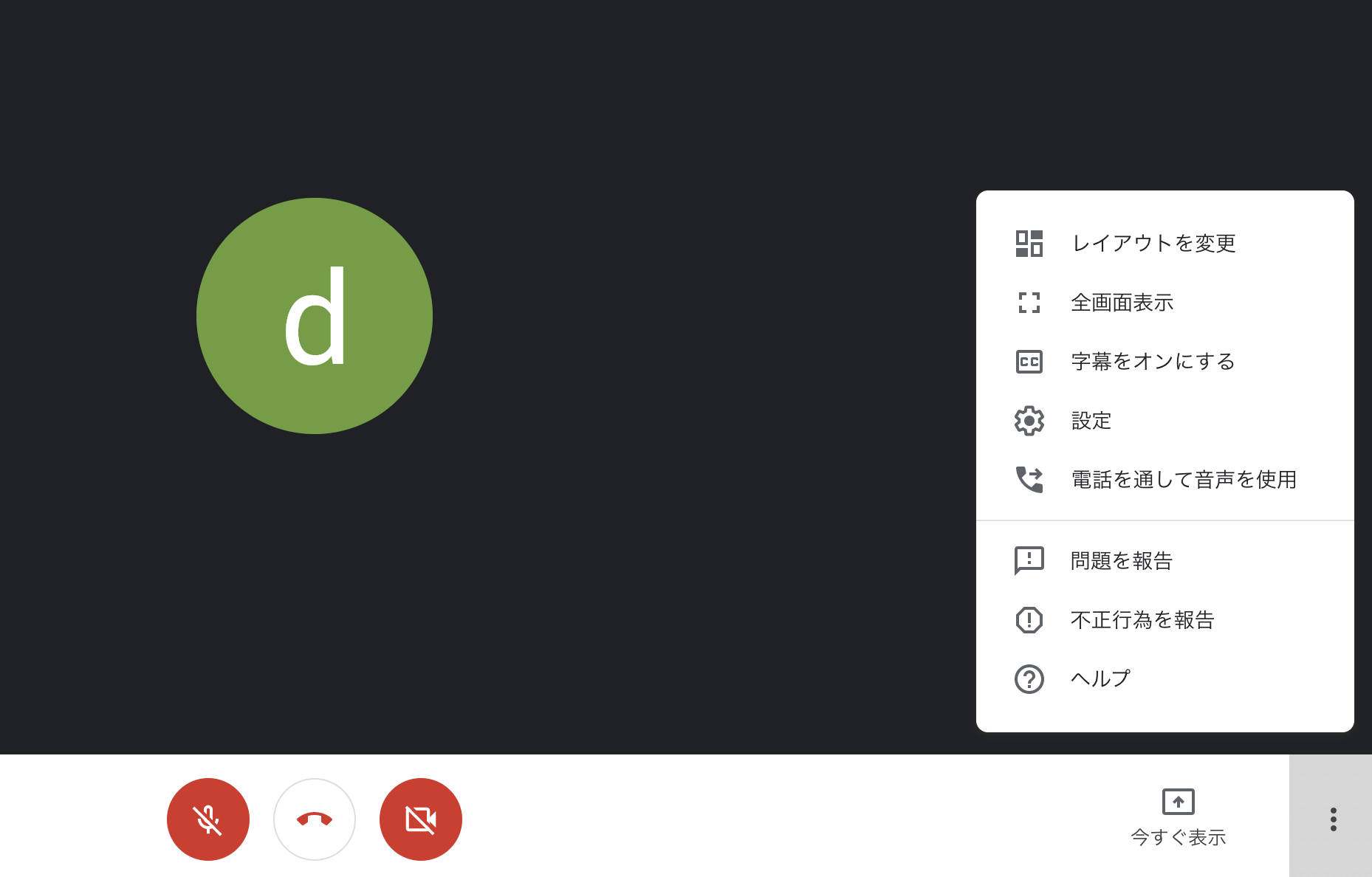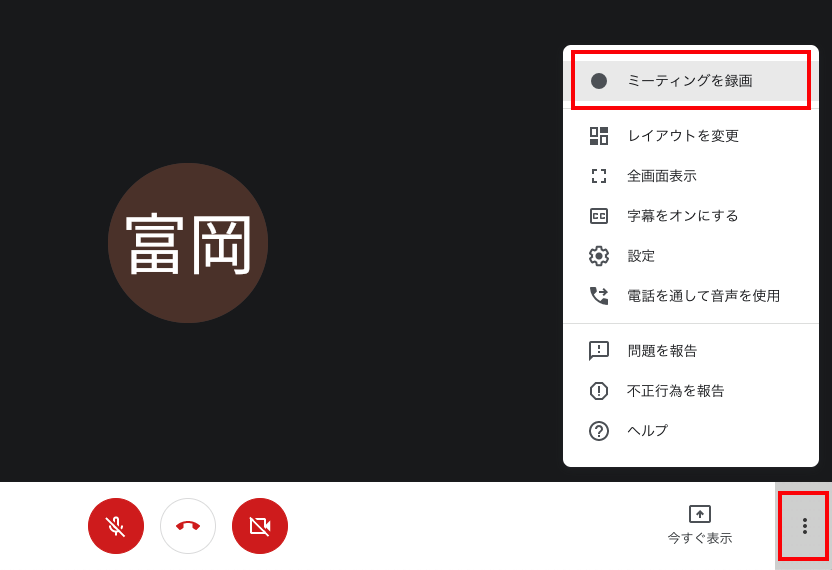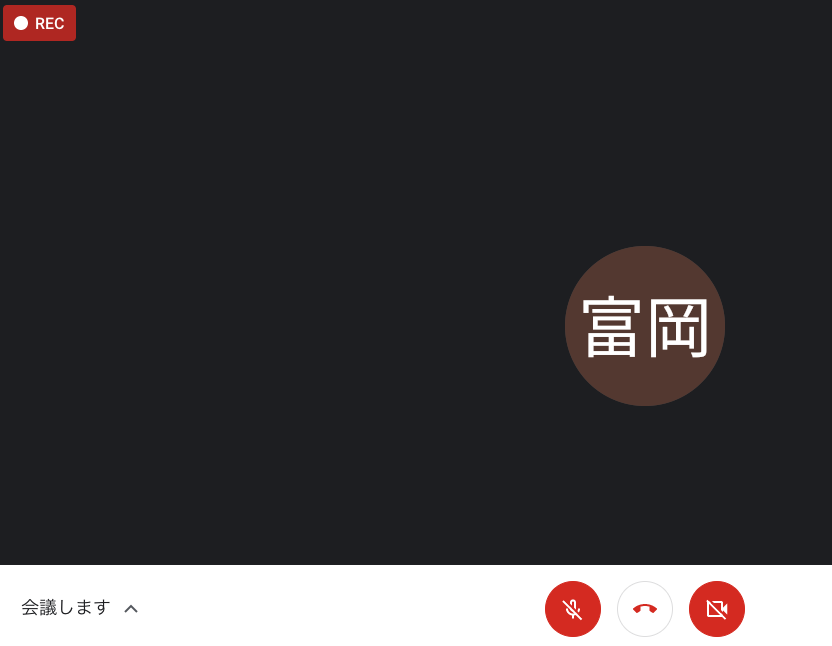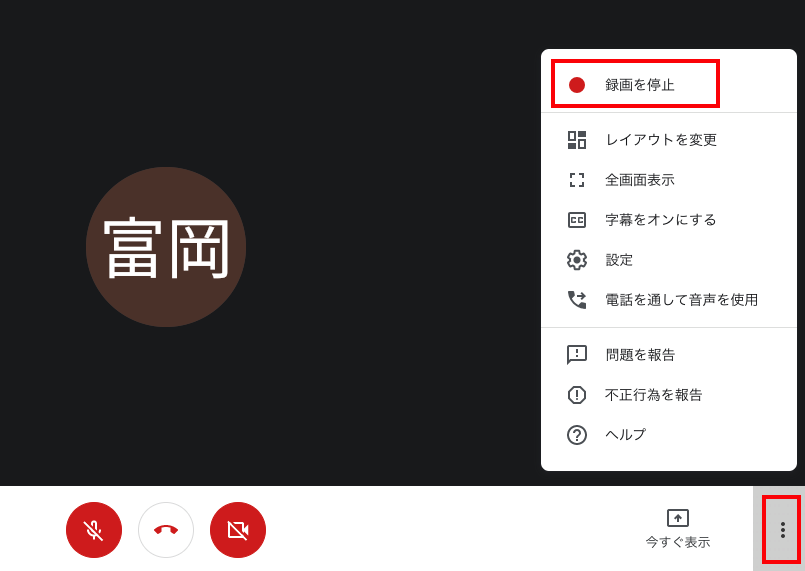こんにちは、クラウドエース編集部です。
Google Meet の録画機能をご存知でしょうか。この機能を利用することで、 Meet の利用者は自分たちの会議を録画し、その動画を他者と共有することができます。例えば、会議に参加できなかった人向けに動画を残したり、企業で開催したウェビナーを録画し、オンデマンドコンテンツとして再利用したりすることができます。
今回のコラムでは、 Google Meet で会議を録画する方法について解説します。
またこちらのグループウェア比較表では、ビデオ会議サービスであるMeetとMicrosoft365のTeamsの機能の違いを解説しています。
Google WorkspaceとMicrosoft365の値段やサービスも比較しておりますので、両者の違いが気になる!といった場合はぜひ御覧ください。
Meet 録画機能の利用条件
Google Meet の録画機能は、 G Suite Enterprise や G Suite Enterprise Essentials 限定の機能です(※1)。しかし、 Google は新型コロナウイルスの影響によるビデオ会議の需要の高まりを受けて、2020年9月30日まで録画機能を G Suite Basic / Business にも無料公開することを決定しました。期間限定ではありますが、 G Suite Basic / Business の利用者も録画機能を利用することができます。
※1 録画機能以外にもライブストリーミング機能を利用することができます。
| 条件 | 録画機能 | 備考 |
|---|---|---|
| Google アカウント | × | |
| G Suite Basic | × | 本来は利用できませんが、 2020年9月30日までは無料で利用可能です。 |
| G Suite Busuness | × | |
| G Suite Enterprise | ○ | |
| G Suite Essentials | × | 本来は利用できませんが、 2020年9月30日までは無料で利用可能です。 |
| G Suite Enterprise Essentials | ○ |
G Suite の管理者権限で Meet の録画機能を有効化しよう!
録画機能の有効化は G Suite の管理画面上で行います。管理画面上で Meet の録画機能を有効化する手順は以下の通りです。
- G Suite 管理画面にアクセスします。
https://admin.google.com - G Suite 管理者アカウントでログイン後、「アプリ」をクリックします。

- 「 G Suite – G Suite コアサービス」をクリックします。

- コアサービス一覧が表示されるので、「 Google Meet 」をクリックします。

- 「 Meet の動画設定 」の「開く」アイコンをクリックします。

- [動画]-[ ユーザーに会議の録画を許可します。 ]をチェックします(※1)。
※1 録画機能の適用範囲は G Suite 管理者が決定することができます。 G Suite ではユーザーをグルーピングし、グループ単位に録画機能の許可することができます。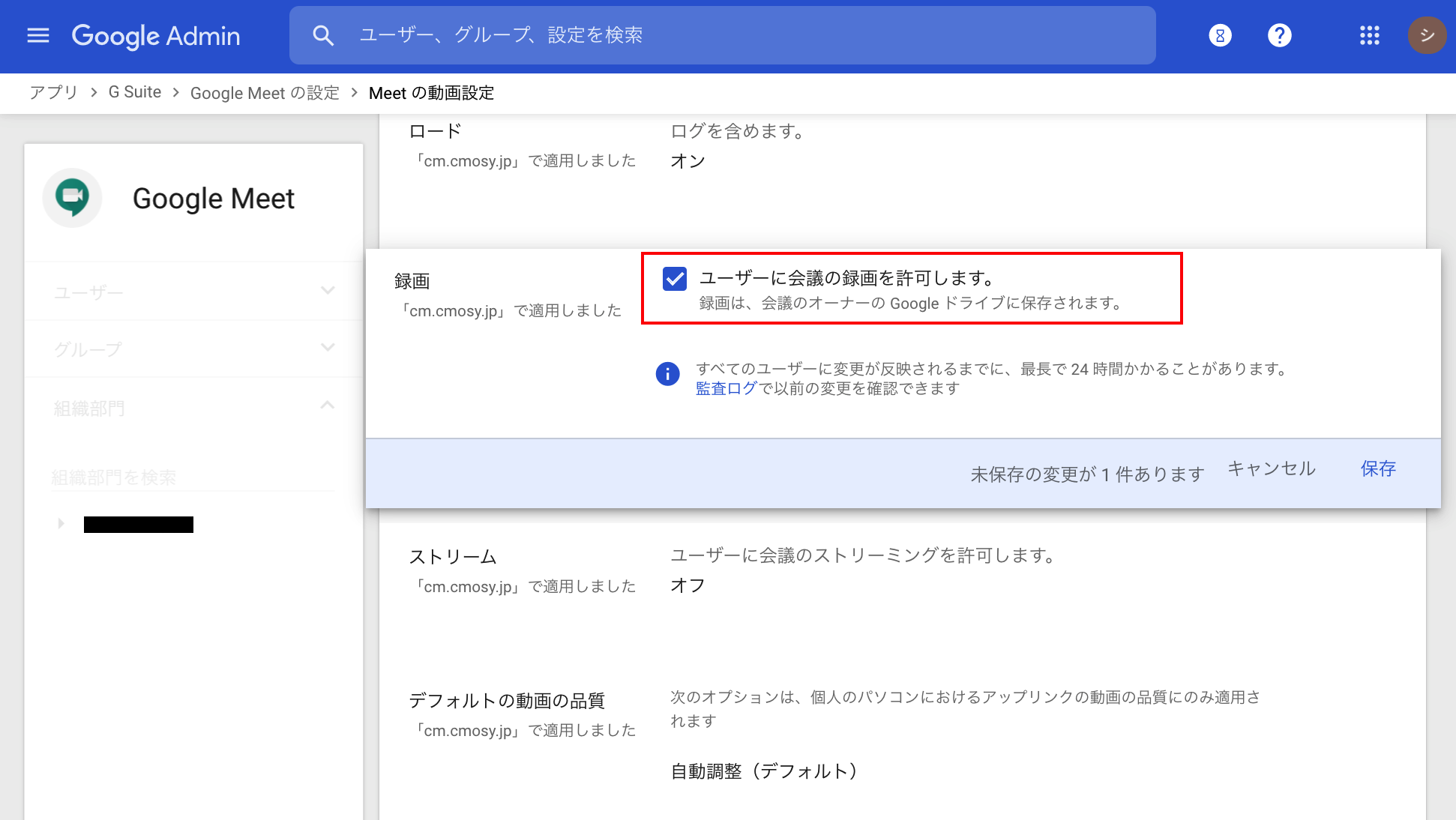
これで Meet の録画機能の有効化は完了です。次は実際に録画機能を試して見ましょう。
録画機能を使ってみよう!
それでは実際に録画機能を利用してみましょう。録画機能を利用するために、まずは Meet 会議をセッティングする必要があります。 Meet 会議は Meet の公式画面から直接作成することができますが、今回は Google カレンダーから Meet 会議を作成する手順を説明します。
まずは主催者が会議をセッティング
まずは Meet の主催者が会議をセッティングします。 Google カレンダで予定の作成を行いましょう(※2)。
※2 主催者は前章で Meet 会議の録画機能が有効化された組織のユーザーであることが前提になります。
- Google カレンダーにアクセスします。
https://calendar.google.com/ - 予定を作成します。予定タイトルと招待ユーザーを入力し「保存」ボタンをクリックします(※3)。
※3 Meet 会議はデフォルトで予定にセットされます。
- 招待メールの送信ダイアログが表示されるので「送信」をクリックします。

- 「送信」ボタンをクリックすると、 Google カレンダーに予定が登録されます。

- 会議の参加者が招待メールに気づくまで、とりあえず先に会議に参加しておきましょう。 Google カレンダーで予定の詳細を開き、「 Google Meet に参加する」をクリックします。

- Google Meet に遷移するので「今すぐ参加」をクリックします。
これで主催者の会議への参加は完了です。次に招待者が会議に参加する手順について説明します。
招待者が会議に参加する手順
Meet 会議に招待されたユーザーが会議に参加する手順は以下の通りです。
- Gmail を開くと、主催者から会議への招待メールを受信していることがわかります。メールの詳細を開き、「はい」を押下し、会議への参加を受諾します。その後、「 Google カレンダーで表示」をクリックします。

- Google カレンダーに遷移すると、招待された予定の詳細ダイアログが自動で開きますので、「 Google Meet に参加する」をクリックします。

- Google Meet に遷移したら「今すぐ参加」をクリックします。

- これで会議への参加は成功です。

- 試しに録画機能を試してみます。メニューアイコンをクリックしてみましょう。

- しかし、表示されるはずの「ミーティングを録画」が表示されません。

理由は招待されたユーザが「主催者と同一組織のユーザー」ではなく、「組織外のユーザー( フリーの Google アカウント)」だからです。 このことから、録画機能が許可されたユーザーと同じ会議に参加したからといって、組織外のユーザーが録画機能を使えるという訳ではないことがわかります。次に本題である、会議の録画方法について説明します。
会議を録画する手順
Meet 会議を録画する手順について説明します。前述した通り、招待ユーザーは組織外のユーザーであるため、録画機能を利用することができません。そのため、以下手順は招待者目線での録画手順になります。
-
- Meet 会議右下のアイコンをクリックすると、メニューが表示されるので「ミーティングを録画」を選択します。

- 録画に対する同意確認のアラートが表示されるので、「承認」をクリックします。アラートに記載されている通り、録画する場合は事前に参加者と同意を取っておきましょう。

- 録画が開始されると、画面左上に「REC」が表示されます。

- 会議が終了したら、再度右下アイコンをクリックし、メニューから「録画を停止」を選択します。

- 停止を選択すると、録画停止の同意ボタンが表示されるので、「録画を停止」をクリックします。録画した動画ファイルは Google ドライブに保存されるので、 Google ドライブに遷移します。
- Meet 会議右下のアイコンをクリックすると、メニューが表示されるので「ミーティングを録画」を選択します。

-
- 遷移してすぐには録画した動画は表示されません。数分くらい経つと、 Google ドライブのクイックアクセスに動画ファイルが表示されていることに気づきます。どうやら会議室のIDがファイル名になっているようです。動画をクリックしてみましょう。
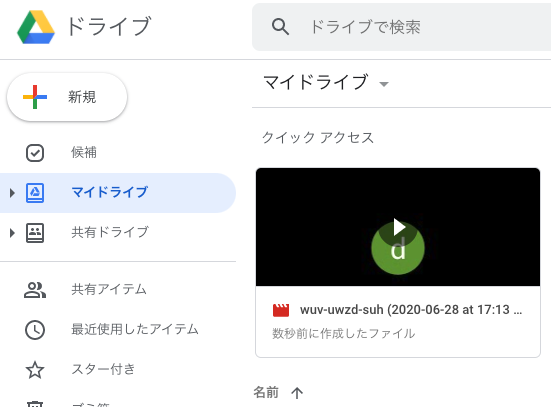
- クリックすると、動画が再生されます。

以上で、 Meet 会議の録画方法の説明は終了です。想像以上に、録画手順は簡単だということがわかったのではないでしょうか。
Google Meet の基本情報を学ぶなら過去記事がオススメ!
本コラムでは、これまで Google Meet に関する記事を数多く公開してきました。おかげさまで、それらの記事は公開以来、多くの注目を集めています。 Google Meet について詳しく知りたい方は是非以下の記事もご参考ください。
| Google Meet に関する過去記事 |
|---|
| Zoom と Google Meet ビデオ会議サービスをシンプルに比較 |
| 【速報】Google Meet が誰でも無料で利用可能に |
| Google Meet のセキュリティはなぜ安全なのか |
| 吉積グループの Google Meet 活用方法を紹介! |
| Google Meet のプレミアム機能を無料で利用する方法 |
録画した動画を共有できない?その場合は Cmosy がオススメ
Google Meet で録画した動画ファイルは Google ドライブに出力され、会議の参加者に共有権限が付与されます。しかし、 G Suite の設定で社外共有をNGにしていた場合、会議に参加した組織外のユーザは録画した動画にアクセスすることができません。そういったケースのために 弊社グループ会社の吉積情報株式会社は Google ドライブ拡張サービス「 Cmosy 」を提供しています。 Cmosy は Google ドライブのセキュリティポリシーを保持した状態で、ファイルを送受信するためのサービスです。これにより、社内外のユーザーとファイルを共有することができるようになります。また、 Cmosy は有効期限やパスワードによるセキュリティの保護、ログによるデータ追跡等、様々な機能を提供しています。 Cmosy の詳細についてはコチラの公式HPをご参考ください。
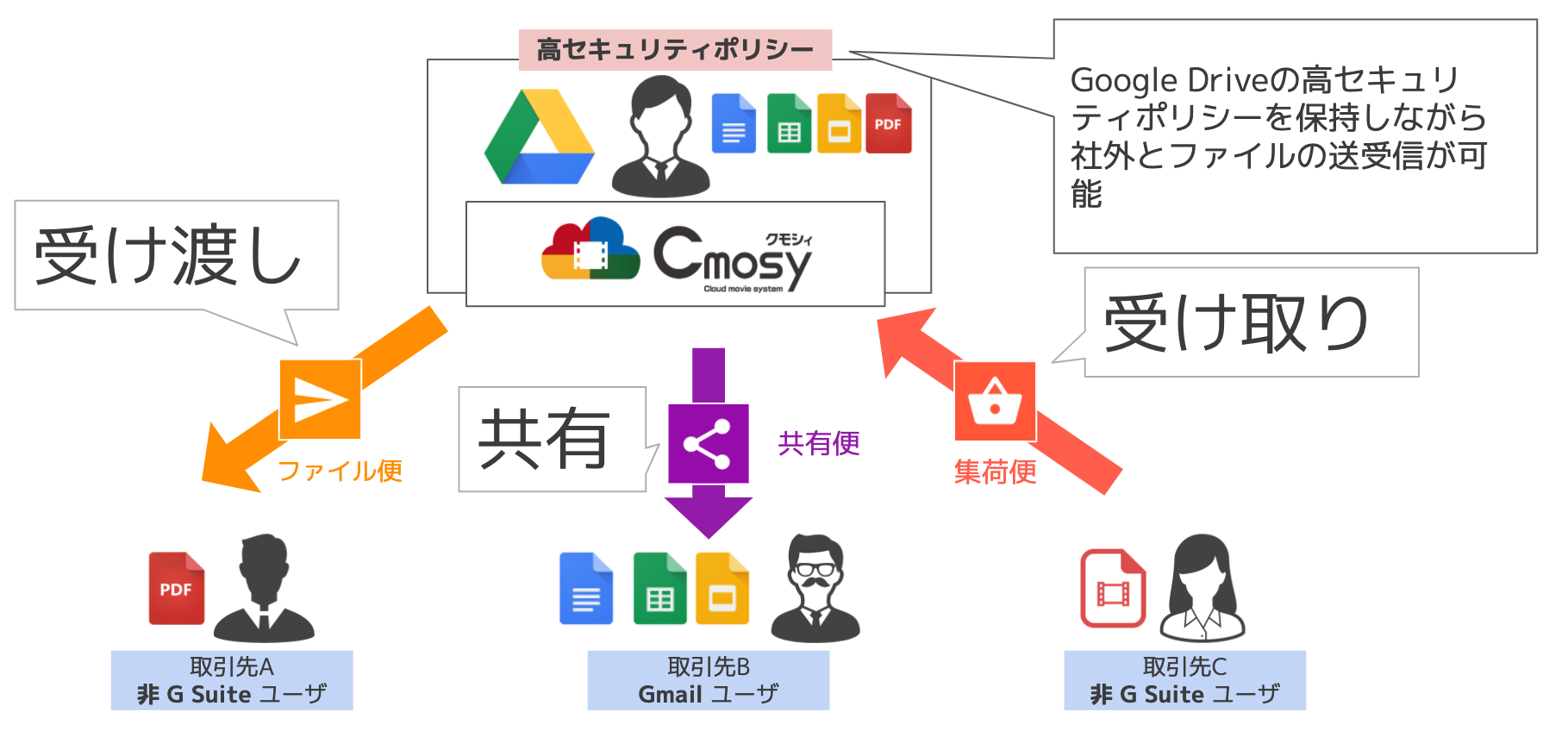
吉積情報株式会社は Google Workspace の導入を支援しています!
Google Meet は G Suite のサービスの一部として利用することができます。今回説明させていただいたブレイクアウトルームは Google Workspace のサービスを組み合わせて実現しています。弊社グループ会社の吉積情報株式会社は、日本初の Google 認定のワークスタイル変革分野のスペシャライゼーション取得企業として、これまで数多くのお客様に Google Workspace を導入してきました。 G Suite の導入支援についてご質問がある場合はコチラからお問い合わせください。
また冒頭でもご紹介したグループウェアの比較表では、ビデオ会議ツール以外の主要機能をMicrosoft365の比較と合わせて解説しています。グループウェアをご検討される際には、ぜひ情報収集用の資料としてご活用ください。
Google Workspace セミナーを定期開催 !
吉積情報株式会社は Google Workspace 関連セミナー(オンライン)を定期開催しています! Google Workspace や Google ドライブをもっと安全に利活用するための拡張機能等を徹底解説します!
※セミナーへの申し込みは、バナークリック後のサイトで行うことができます。