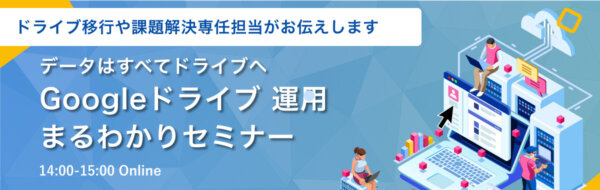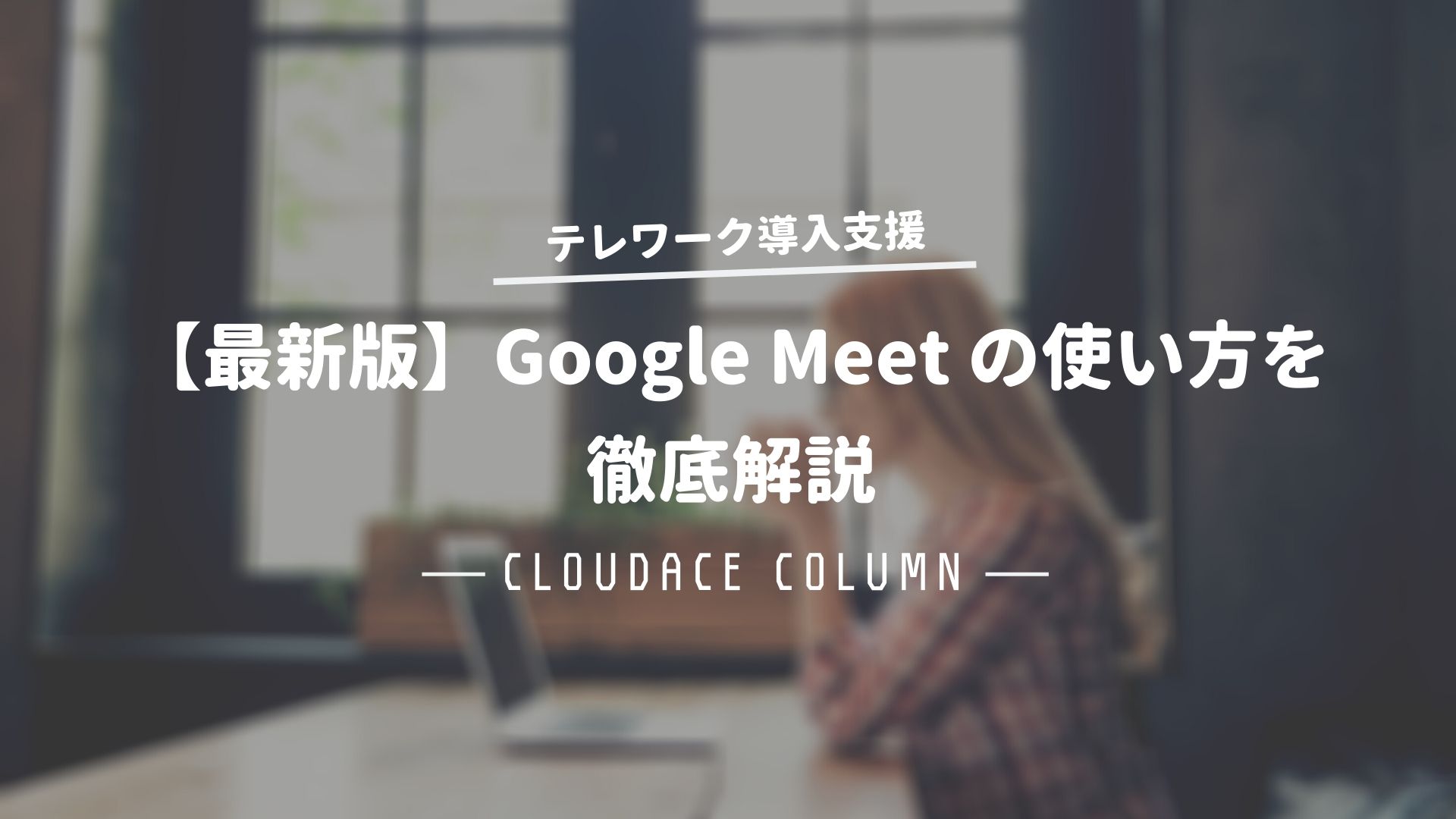
【最新版】Google Meet の使い方を徹底解説
こんにちは、クラウドエース編集部です。
昨今、ビデオ会議の需要の高まりを受けて、 Google Meet が大きな注目を集めています。 Google Meet はその名の通り、 Google が提供するビデオ会議ツールで、ビジネス向け・個人向けにも利用することができます。今回のコラムでは、Google Meet の基本的な使い方、及び 期間限定で解放されている Meet のプレミアム機能の使い方について説明します。
現在、ビデオ会議サービスをはじめとしたグループウェアを検討中の方には、こちらの【無料】グループウェア比較表もおすすめです。こちらの資料では、Google Meetの機能を解説に加え、Google WorkspaceとMicrosoft365の値段やサービスも比較しております。Google MeetとTeamsで迷われている方は、一度貴社と相性のいいグループウェアを検討するための資料としてぜひご活用ください。
従来のビデオハングアウトと Google Meet の違い
G Suite では長い間 Google ハングアウト という統合型のコミュニケーションサービスを提供していました。Google ハングアウトは現在も提供中の文字によるチャット機能と最大150人まで参加できるグループチャット機能のほか、最大25人までのビデオハングアウト機能が主な機能となります。ビデオ会議の需要が高まりつつあった2018年5月に Google は、よりビデオ会議に特化したコミュニケーションサービス「 Google Meet 」の提供を開始しました。Google Meet と 従来のビデオハングアウトでできることの違いは以下表の通りとなります。
<Meet のビデオ会議と従来の Chat のビデオハングアウトの比較>
| Meet | 従来の Chat のビデオハングアウト | |
|---|---|---|
| 会議の参加者数 | 無料の Google アカウント・ Google Workspace Business Starter – 最多 100 人 Google Workspace Business Standard ・ Essentials– 最多 150 人 Google Workspace Business Plus ・ Enterprise – 最多 250 人 |
最多 25 人 |
| 対応プラットフォーム | Android iOS Chrome ブラウザ、Mozilla® Firefox®、Apple® Safari®、Microsoft Edge® Google Meet ハードウェア、Chromebase for meetings |
Android iOS Chrome ブラウザ、Safari、Internet Explorer(プラグインが必要) Google Meet ハードウェア、Chromebox for meetings、Chromebase for meetings |
| ビデオ会議への参加方法 | ブラウザ、モバイルアプリ経由 Google カレンダー 会議へのリンク(URL)やコード 電話からのダイヤルイン Google Meet ハードウェア、Chromebox for meetings、Chromebase for meetings |
ブラウザ、モバイルアプリ経由 Gmail とカレンダー Google Meet ハードウェア、Chromebox for meetings、Chromebase for meetings Microsoft® Outlook® 2007、2010、2013 プラグイン |
| ビデオ会議でのチャット メッセージの送信 | ブラウザ、モバイルアプリ経由 | ウェブ経由のみ |
| ドキュメントや画面全体の表示 | 会議中に画面全体または特定のウィンドウを固定表示 | 会議中に画面全体または特定のウィンドウを固定表示 |
| 外部の参加者 | 単一の共有リンクで任意の参加者にビデオ会議へのアクセス権を付与 | ビデオハングアウトへのアクセス管理には、カレンダーの権限と招待を併用 |
| 電話での参加 | Google Workspace 各エディションでは、米国外の電話番号にも対応しています。 | 参加者はビデオ会議にダイヤルインできない |
| 電話番号へのダイヤルアウト | ほとんどの国からの米国とカナダへの通話をサポート | 米国とカナダ間の無料通話 |
| 会議の録画 | Google Workspace Business Standard 以上、もしくは Essentialsエディションが必要 | 録画は不可 |
| Reporting API | 50 種類を超えるレポート指標 | 17種類のレポート指標 |
| モバイルでのプレゼンテーションの表示 | モバイルアプリでの高解像度のコンテンツ、ピンチ操作でのズーム機能 | 低解像度のコンテンツ |
Google Meet の大きな改善点としては
- 会議の参加者数の大幅な増加
- 会議の録画( Business Standard 以上、またはEssentialsのみ)
- モバイルアプリでの高解像度のコンテンツ、ピンチ操作でのズーム機能
- 会議参加のための固有URL発行が可能
が挙げられます。
例えば、社員総会や記念行事をライブストリーミングで開催し、開催時間に参加できなかったメンバー動画で共有、といった活用も可能です。(※閲覧は同一ドメイン内のみとなります)
このように Google Meet ではビデオ会議に特化したことにより、より魅力的なサービスに進化を遂げました。
現在ではGoogle Hangouts Meet からの移行が完了し、 Google Meet がデフォルトのビデオ会議サービスになっています。
この機会に是非 Google Meet をお試しください!
以下より、Google Meetの使い方について簡単に説明します。
(管理者向け)「Google Meet」ならびにプレミアム機能の利用方法
ビデオ通話は Google Workspace を使用するすべての組織に対してデフォルトで有効になっており、
Google Meet を使用することができます。
ビデオ通話が無効になっている場合、管理者は再度有効にすることができます。
今回の機能は Google Meet が有効であることが必須となります。
Google Meet が有効かは以下の方法で確認します。
- 1.管理コンソールから「アプリ」→「Google Workspace 」→「Google Meet」を選択します。
- 2.「サービスのステータス」をクリックし、「すべての組織部門」が選択されていることを確認します。
- 3.[サービスのステータス] で [オン(すべてのユーザー)] をオンにします。

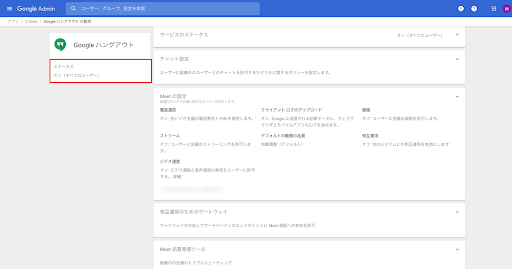
これで、今回提供されたプレミアム機能が全て利用できるようになりました。
「Google Meet」を使った会議の設定・参加について
会議(イベント)を作成する
「 Google Meet 」を使って会議を設定し、参加してしてみます。
まずはGoogle カレンダーを使って新しい会議(イベント)を作成します。
手順は以下の通りとなります。
(今回は一例としてPCでの作成方法をご紹介します。他の端末での作成方法はこちらを
ご確認ください)
- 1.PCで Google カレンダーを開きます。
- 2.左上の作成ボタン をクリックします。
- 3.[Google Meet のビデオ会議を追加] をクリックします。
- 4.[ゲストを追加]に参加者のメールアドレスを入力します。
- 5.[保存] をクリックします。
- 6.Google カレンダーのゲストに招待メールを送信しますか?のメッセージが表示されます。ここで「送信」を選択すると、参加者に招待状がメールで配信されます。
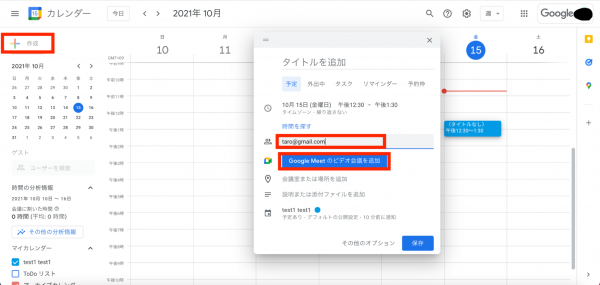
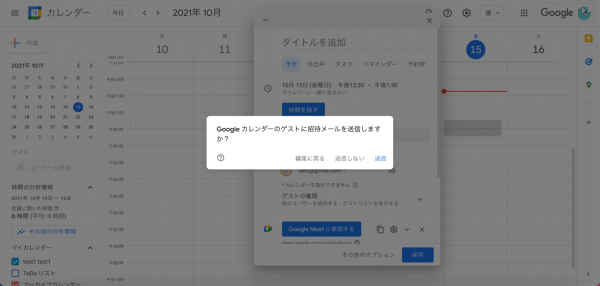
会議(イベント)に参加する
次に、会議(イベント)に参加します。参加方法は色々ありますが、今回はカレンダーから参加する方法と、会議のリンクURLから参加する方法を紹介します。
Google アカウントが利用できるメンバーはカレンダーから予定を表示することで、簡単にGoogle Meet のビデオ会議に参加できます。
手順は以下の通りです。
- 1.カレンダーで、参加したい予定をクリックします。
- 2.[Google Meet に参加する] をクリックし、表示されるウィンドウで [ミーティングに参加] をクリックします。
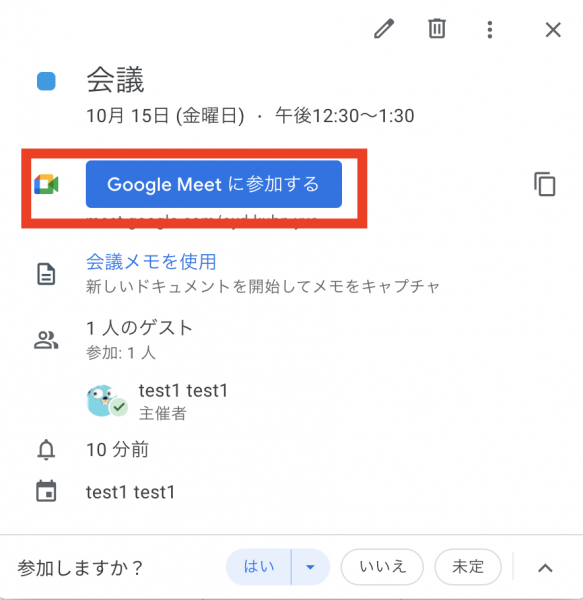
ステップはたったの2つ。とてもシンプルで簡単です。
次に会議のリンクURLから参加する方法です。この方法は Google アカウントを持っていないゲストユーザーや、予定を作る時間がない場合でも、即席で Google Meet のビデオ会議を開始することができます。
手順はの通りです。
- 1.チャット・メール等の手段で送られてきた会議のリンクをクリックします。
- 2.画面に表示される案内に従って会議に参加します。
こちらもステップは2つで簡単です。
「Google Meet」プレミアム機能の「録画」「ライブストリーミング」を使ってみる
続いて、プレミアム機能となる「録画」と「ライブストリーミング」の手順をご紹介します。録画や配信、と聞くと色々機材を用意する必要があるのでは…と難しく感じるかもしれませんがその心配は不要です。ビデオ会議と同様、PCに標準付属のカメラで配信できてしまうのです。早速、手順をご紹介いたします。
ビデオ会議を録画する
ビデオ会議の主催者および主催者と同じドメイン内のユーザーは、会議を録画してGoogle ドライブに保存することが可能です。
ただし、いくつか注意事項がありますので、それを確認の上録画を実行することを推奨します。
<注意事項>
※こちらは抜粋版となります。詳しくはヘルプをご確認ください。
録画機能はパソコン版でのみ利用が可能です。
録画は主催者の Google ドライブとカレンダーの予定に保存され、主催者には録画のリンクが記載されたメールが届きます。
組織外のゲストと、モバイルアプリまたは電話からの参加者には、録画が開始または停止されたときに通知が届きます。ただし、これらのユーザーが録画を制御することはできません。
録画の開始、停止の手順は以下の通りです。
- 1.Meet を開き、ビデオ会議を開始するか、ビデオ会議に参加します。
- 2.その他アイコン その他 次に [ミーティングを録画] をクリックします。録画が始まるのを待ちます。(他の参加者には、録画の開始時と停止時に通知が届きます)
- 3.録画を終了するときは、その他 次に [録音を停止] をクリックします。(全員が会議から退出した場合にも録画が停止します。
- 4.もう一度 [録音を停止] をクリックして確認します。
<録画開始>
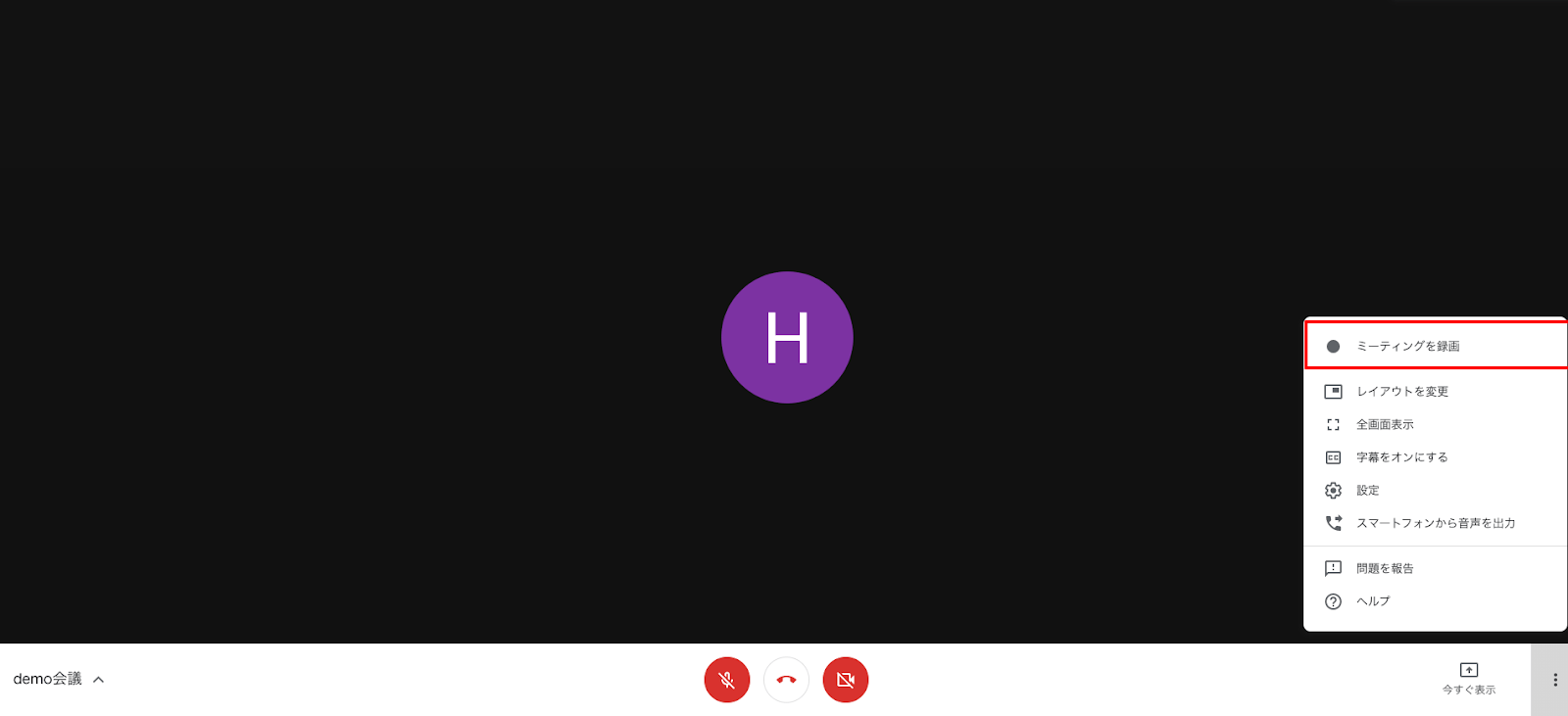
<録画停止>
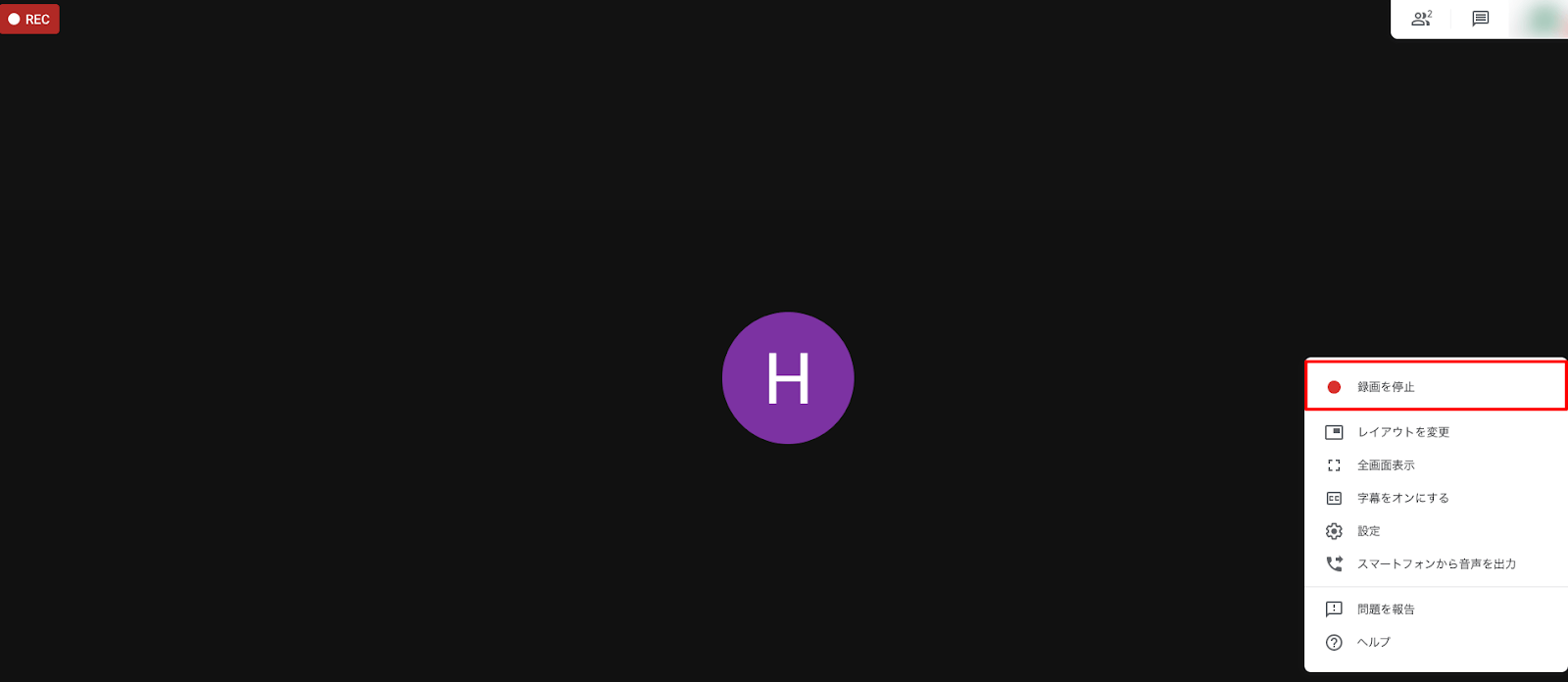
こちらで録画の開始と停止は完了となります。
10 分ほど待つと録画ファイルが生成され、主催者の [マイドライブ] > 「Meet の録画」用フォルダに保存されます。会議の主催者と録画を開始したユーザーには、録画へのリンクが記載されたメールも届きます。Google ドライブまたはメールのリンクより、録画を再生することができます。
ビデオ会議をライブストリーミング配信する
配信元のドメインと同一ドメインのユーザに対して、最大 100,000 人が参加できる視聴専用のライブ ストリーミングを予定に設定することができます。
会議情報とライブ ストリーミング用 URL は、1 つの予定ですべてのゲストと共有することも、視聴専用の予定を別途作成することもできます。
※視聴専用の予定のゲストは会議には参加できません。
ライブストリーミング配信の手順は以下の通りです。
まず、カレンダーの予定にライブストリームを追加します。
- 1.Google カレンダーを開きます。
- 2.[作成 作成] をクリックし、予定の詳細とゲストを追加します。
- 3.[会議室、場所、会議を追加] 次に [ビデオ会議を追加] 次に [Google Meet] をクリックします。
- 4.[Google Meet に参加する] の横にある下矢印アイコン 下矢印 次に [ライブ ストリームを追加] をクリックします。
- 5.[保存] をクリックします。
- 6.この予定で生成されたライブストリームのURLをコピーし、参加者に配布します。
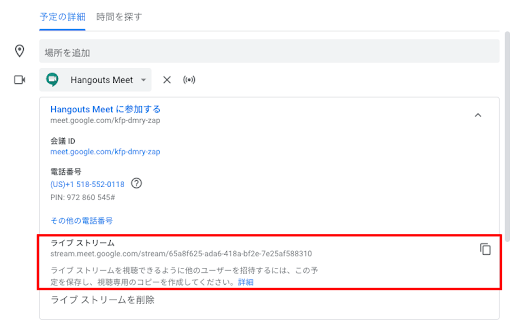
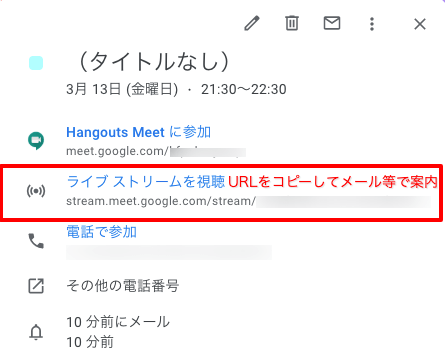
ライブストリームを視聴する
ライブ ストリームの視聴方法は主催から招待されたカレンダーの予定、または配布されたリンクをクリックするだけで参加できます。
ライブストリームは視聴専用となります。ライブ ストリーム リンクを使用しているユーザーは、会議の参加者やライブ ストリームを視聴しているユーザーと対話することはできません。
ライブ ストリーミング イベント視聴時にできることは以下となります。
- ライブ再生を停止、開始する。
- 再生速度と動画の画質を調整する。
- テレビで動画を再生する。
- 全画面モードに切り替える
まとめ
本記事では「Google Meet」の特徴や従来の「Google ハングアウト」からの進化点のほか、プレミアム機能についてご紹介しました。
年度が変わり、4月には新入社員を迎える企業も多いと思います。
新人研修をはじめとしたトレーニングにはライブストリーミングが有効です。
また、録画機能を活用すると会議に参加できないメンバーに後から簡単に情報共有ができるので、新年度の慌ただしい時期に活躍間違いなしの機能です。
また画面共有とGoogle ドキュメントの活用で、リモートワークでもオフィスと変わりなくコミュニケーションをとることができ、仕事をスマートに効率よく進めることができるでしょう。
他の企業からも多くのビデオ会議サービスが提供されていますが、カレンダーやドキュメントと機能を横断して活用できる「Google Meet」は他より仕事の幅が広がり、利便性の高いサービスであると言えるでしょう。この機会を逃さず、是非利用してみてください!
クラウドエース株式会社やをはじめとした吉積ホールディングスグループでは、数年に渡ってリモートワークを推奨し、グループウェアを積極的に活用する企業文化で各メンバー素晴らしい成果をあげております。
冒頭でもご紹介した、【無料】グループウェア比較表ではGoogle WorkspaceとMicrosoft365の値段やサービスも比較しております。
Google MeetとTeamsで迷われている方は、一度貴社と相性のいいグループウェアを検討するための資料としてぜひご活用ください。
※セミナーへの申し込みは、バナークリック後のサイトで行うことができます。
吉積情報株式会社
TEL:03-6280-5940
資料請求はコチラ
お問い合わせはコチラ