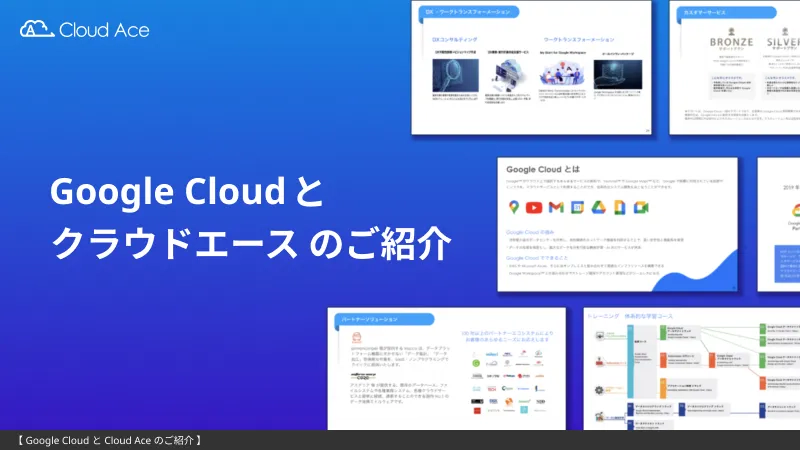こんにちは、クラウドエース編集部です。
皆さんは Google ドライブをどのように利用していますか?おそらく手軽なバックアップ環境として、あるいは組織や社内の共有データの保存先として Google ドライブを活用するケースが多いのではないでしょうか。では、 皆さんはどうやって Google ドライブのファイルにアクセスしていますか? おそらく、PCブラウザやスマホアプリ経由でファイルにアクセスしている方が多いのではないでしょうか。しかし、それ以外にもファイルを参照する方法があるのをご存知でしょうか。
ズバリ、「 Google ドライブファイルストリーム 」を利用する方法です。 Google ドライブファイルストリームは Google ドライブをパソコンのローカル上に仮想的にマウントしてくれるサービスで、「まるで Google ドライブが自分のデバイス上に存在するかのように」ファイルを扱うことができます。今回のコラムでは、 Google ドライブファイルストリームの概要から導入方法までを詳しく説明します。
※ 2021年、 Google はドライブファイルストリームが「パソコン版 Google ドライブ」へ統合されることを発表しました。
ドライブファイルストリームは実体ファイルを同期する訳ではない
Google ドライブに保存されているデータを手元のパソコンに同期してしまうと、「通信量やディスクの容量が膨大になってしまうのでは?」と思われる方も多いと思います。 しかし、 Google ドライブファイルストリームは、 Google ドライブ上のデータを全て同期する訳ではなく、アクセスが要求されたファイルのみをダウンロードするため、ユーザーはパソコンのディスク容量の消費を心配する必要がありません。
ドライブファイルストリームと同期したローカル上のフォルダを見ると、一見全てのファイルが同期されているように見えますが、あくまでこれらのファイルは参照であり、実体ではありません。ファイルはユーザーにアクセスされた場合のみ瞬時にダウンロードが実行され、PC上で開くことができます。
ドライブファイルストリームは Google Workspace 向けのアプリケーション
Google ドライブファイルストリームは全ての Google ユーザーが利用できる訳ではありません。 ドライブファイルストリームは Google Workspace (旧 G Suite) 向けのアプリケーションであるため、利用する場合は Google Workspace アカウントが必要になります。 Google Workspace を導入する場合、以下の費用が発生します。
| エディション | 価格 |
|---|---|
| Google Workspace Business Starter | ¥680/月/ユーザー |
| Google Workspace Business Standard | ¥1,360/月/ユーザー |
| Google Workspace Business Plus | ¥2,040/月/ユーザー |
| Google Workspace Enterprise | 要問い合わせ |
「バックアップと同期」と「ドライブファイルストリーム」の違い
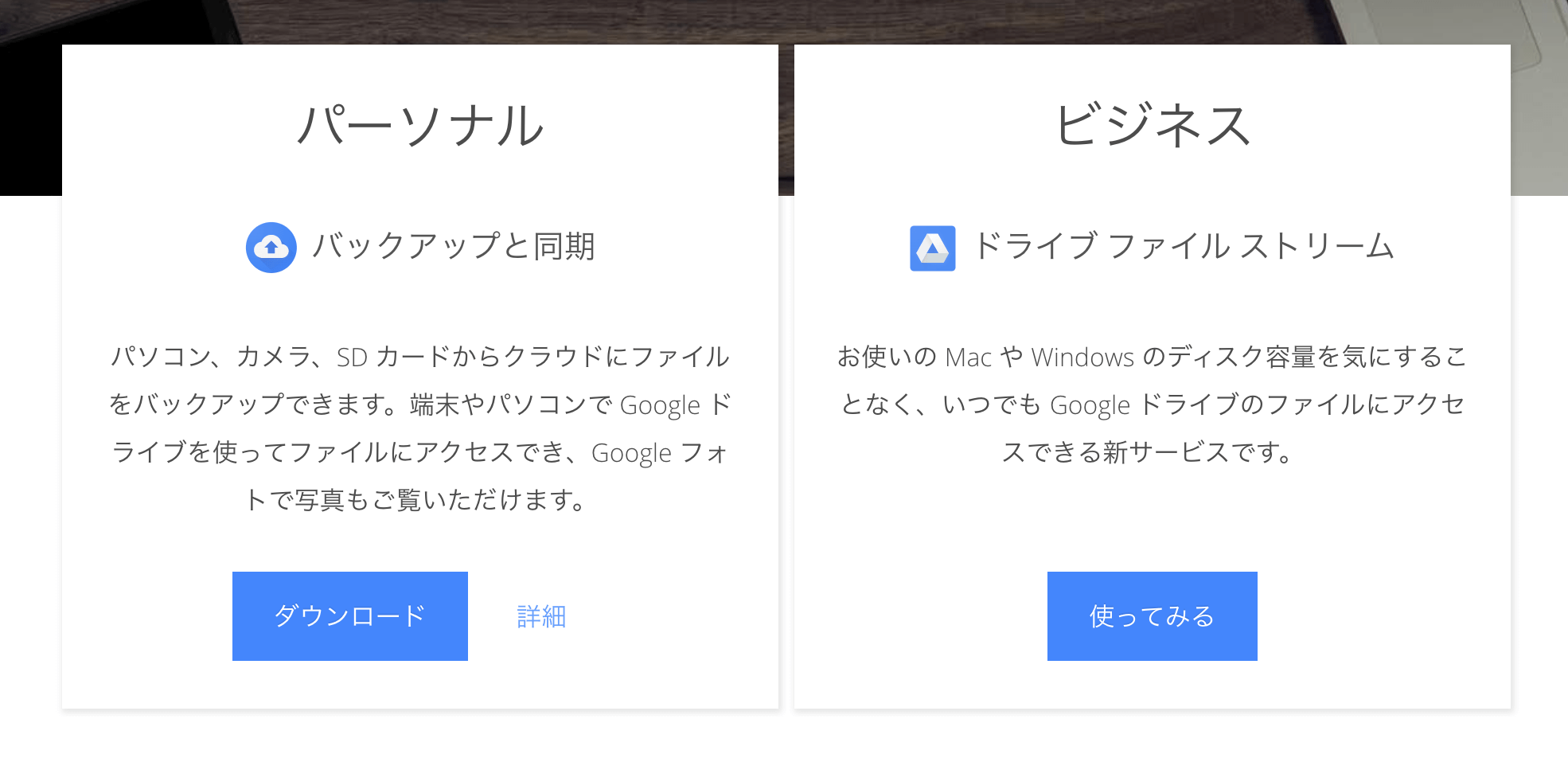
「バックアップと同期」は個人向け、「ドライブファイルストリーム」はビジネス向けのツールです。「バックアップと同期」はパソコン上にあるフォルダを Google ドライブと同期するためのソフトウェアです。 Google ドライブファイルストリームを利用する場合、必要なファイルのみを Google ドライブからダウンロードして利用することができますが、 「バックアップと同期」は全ての実体ファイルを同期します。つまり、クラウド上に莫大な量のファイルが存在する場合、同期対象のデバイスの容量を圧迫することになります。 「バックアップと同期」は「ドライブファイルストリーム」のようにファイル管理が最適化されていないため、注意が必要です。
それ以外の比較項目については以下表をご確認ください。
| バックアップと同期 | ドライブ ファイル ストリーム | |
|---|---|---|
| マイドライブ内のファイルを使用する | ○ | ○ |
| 共有ドライブ内のファイルを使用する | × | ○ |
| マイドライブ内の選択したフォルダのみを同期する | ○ | ○ |
| マイドライブの個別のファイルのみを同期する | × | ○ |
| Microsoft Office や Photoshop などのネイティブ アプリを使用する | ○ | ○ |
| Microsoft Office でリアルタイム プレゼンスを使用して編集しているユーザーを確認する | × | ○ |
| Microsoft Outlook、Meet のスケジュールと連携する | × | ○ |
| ドキュメントやデスクトップなど、その他のフォルダを同期する | ○ | × |
| 個人の Google アカウントで使用する | ○ | × |
| 職場や学校の Google アカウントで使用する | 未定 | ○ |
| 写真と動画を Google フォトにアップロードする | ○ | × |
表2. 「バックアップと同期」と「ファイルストリーム」の違い
ドライブファイルストリームの4つのメリット
ドライブファイルストリームを利用する場合、ユーザーは以下4つのメリットを享受することができます。
① デバイスのディスク容量を圧迫しない
前述した通り、ドライブファイルストリームから参照されるファイルは実体ファイルではないため、ユーザーが利用するデバイスのディスク容量を圧迫する心配はありません。 Google Workspace Enterprise を契約している場合、ユーザーは容量無制限で Google ドライブのストレージを利用することができますが(※1)、ドライブファイルストリームは、 アクセスが要求された場合のみファイルがダウンロードされる仕組みであるため、例えば Google ドライブに累計1ペタバイトのファイルがあったとしても、問題なく運用することが可能です。
② 共有ドライブにも対応
Google ドライブファイルストリームは、 Google ドライブのマイドライブに加えて共有ドライブも手元のパソコンにマウントすることができます。ブラウザにアクセスすることなくドラッグ&ドロップの簡単な操作でデータを共有することができます。ただし、 共有ドライブは Google Workspace Business Starter では利用することができない機能であるため、利用する場合は Business または Enterprise エディションでの契約が必要です。
③ リアルタイムに共同編集が可能
ファイルサーバーでファイルを管理する場合、WordファイルやExcelファイルを複数のメンバーが同時に編集することで競合が発生し、自分が変更したものが他のメンバーによって上書きされたり誤って消されてしまうことがあります。 Google ドライブファイルストリームでは、WordやExcelを編集しているメンバーをリアルタイムで検出し、競合が発生するのを避けることできます。もちろん、ブラウザ上でも同様の共同編集機能は利用可能です。
④ 強固なセキュリティ
Google ドライブファイルストリームは、Google Workspace の管理コンソールからいつでも連携を解除することができます。パソコンを紛失したとしても、Google ドライブとの連携を解除することでセキュリティを担保することができます。また、データ本体はクラウド側に保管されているので、故障などでパソコンが利用不可能になってもデータは他の端末でアクセスすることができます。また、 Google ドライブファイルストリームでは全てのトラフィックが暗号化され、ホストの証明書によって不正なアクセスを検出することができるため、中間者攻撃などのセキュリティ上のリスクを防ぐことができます。
ドライブファイルストリームの導入から利用開始までの手順
アプリケーションをインストールする(※2)
「ドライブ ファイル ストリームのスタートガイド」にアクセスし、「ドライブファイルストリームをダウンロードしてインストールする」をクリックします。クリックすると、Windows版もしくはMac版アプリケーションをダウンロードするためのボタンが表示されるので、環境に合わせてインストーラをダウンロードしてください。あとは、手順に従ってアプリケーションのインストールを行います。
※2 本記事では、Mac へのインストールを前提に説明を行います。
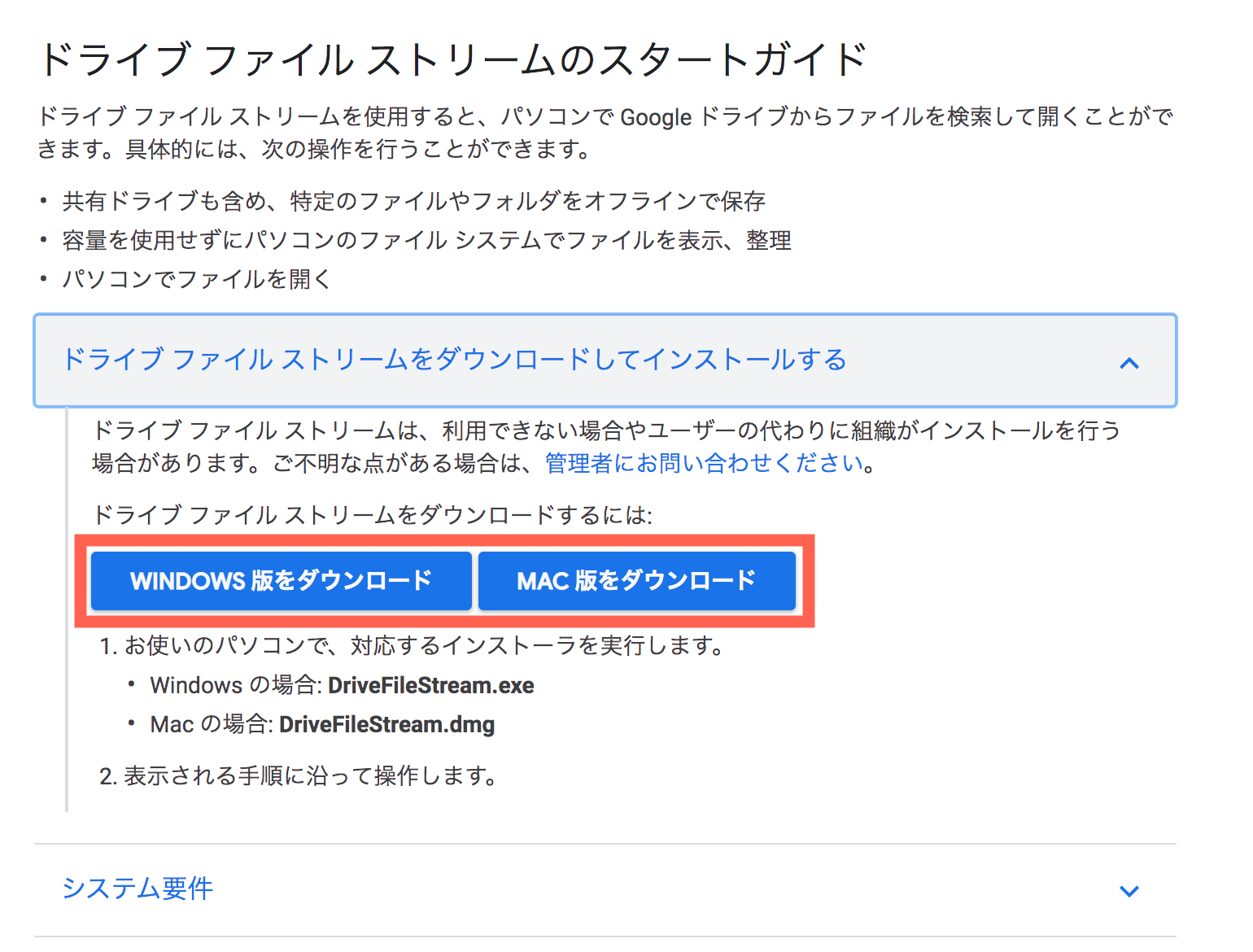
ファイルストリームにログインする
アプリを起動し Google Workspace アカウントでログインします。ただし、前述した通り Google Workspace 以外のアカウントでは接続することができません。
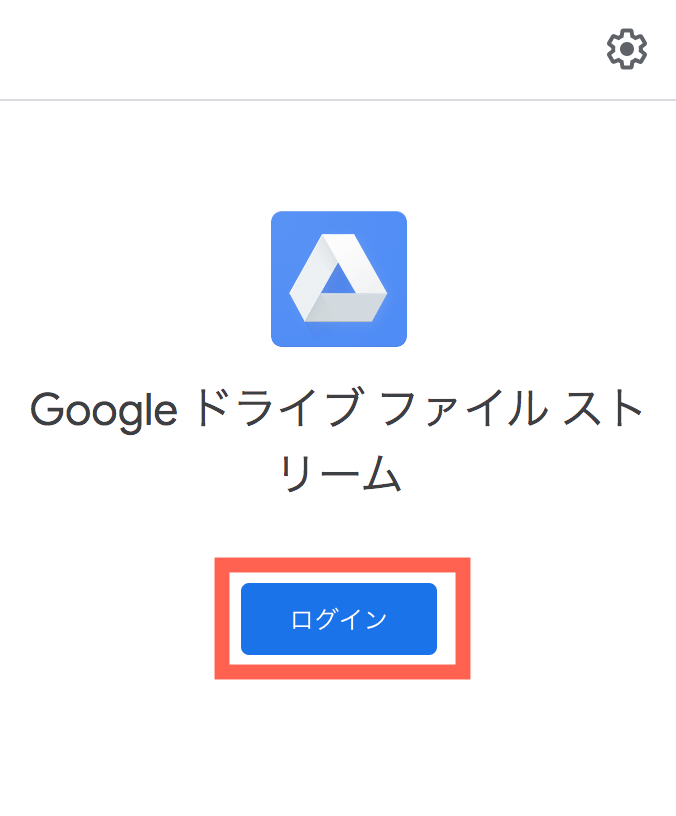
ファイルストリームを開始する
ファイルストリームにログインすると、アプリケーションの説明ページが表示されます。一通りの説明を確認したら「 Google ドライブフォルダを開く」をクリックします。
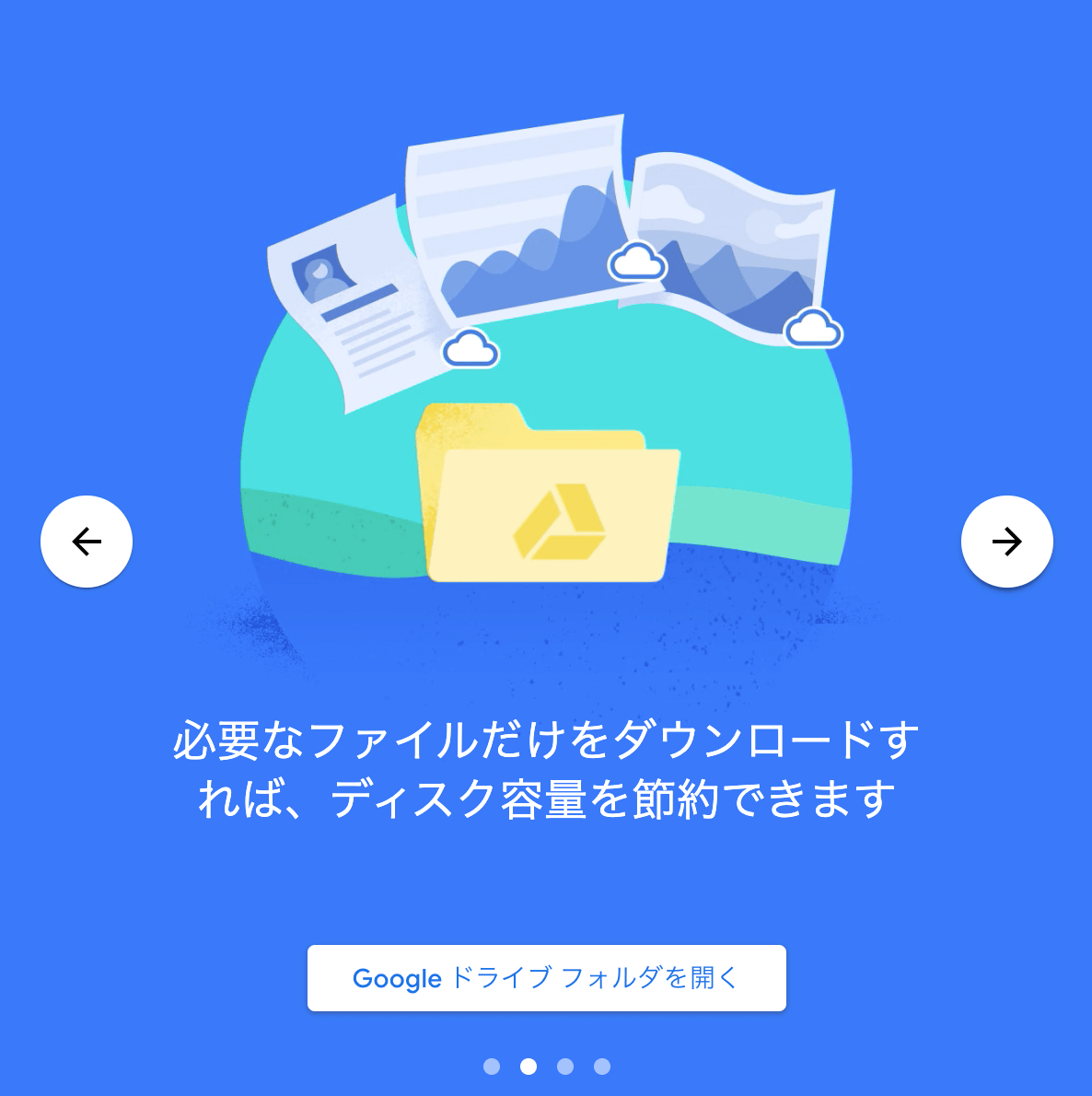
クリックすると、Finderが表示され、左ペインで「 Google Drive 」がマウントされていることがわかります。また、私がログインに利用したアカウントが Google Workspace Enterprise であるため、「マイドライブ」と「共有ドライブ」の2つのフォルダが表示されています。これで、 ローカル環境から直接ファイルを追加したり編集したりすることができるようになりました。
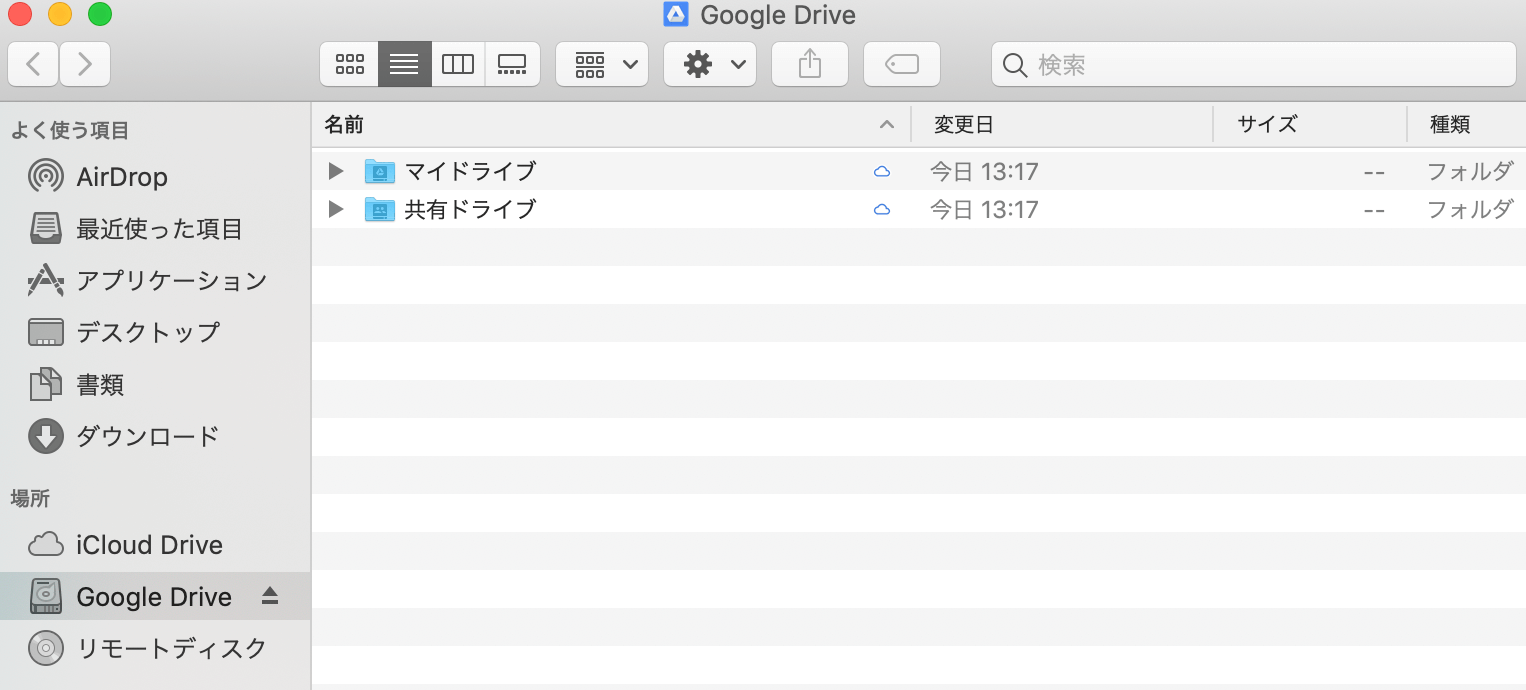
ファイルを追加する
パソコンのローカル上に存在するファイルをクラウドにアップロードする方法は簡単です。マウントされたディレクトリに対してファイルをドラック&ドロップするだけです。ユーザーは Google ドライブをディレクトリの1つとして利用することができます。
詳細設定を行う
アカウントの接続解除や切り替え、リアルタイムのプレゼンスやディレクトリ・マウント先を変更できます。ただし、複数のアカウントでファイルストリームを同時に扱うことができないため、アカウントを切り替えるには一度ログアウトする必要があります。詳細設定を開く場合は、アプリをクリックし編集アイコンから「編集…」を選択してください。
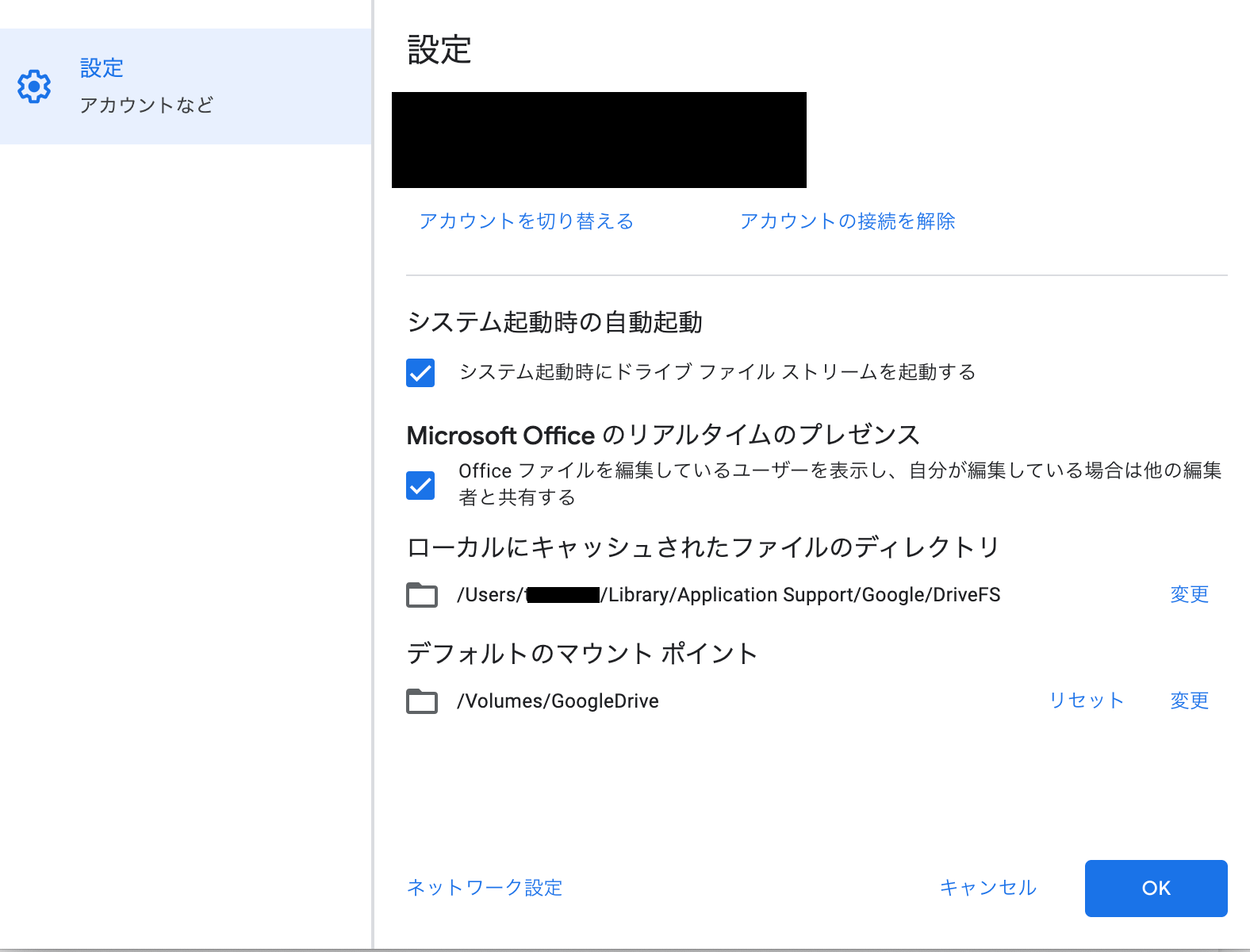
オフラインでファイルを利用する
利用可能なファイルの種類
ドライブファイルストリームを利用すれば Google ドライブ上にあるファイルをオフラインで編集することも可能です。ファイルを右クリックし、[ドライブファイルストリーム]-[オフラインで使用可能にする]を選択します。
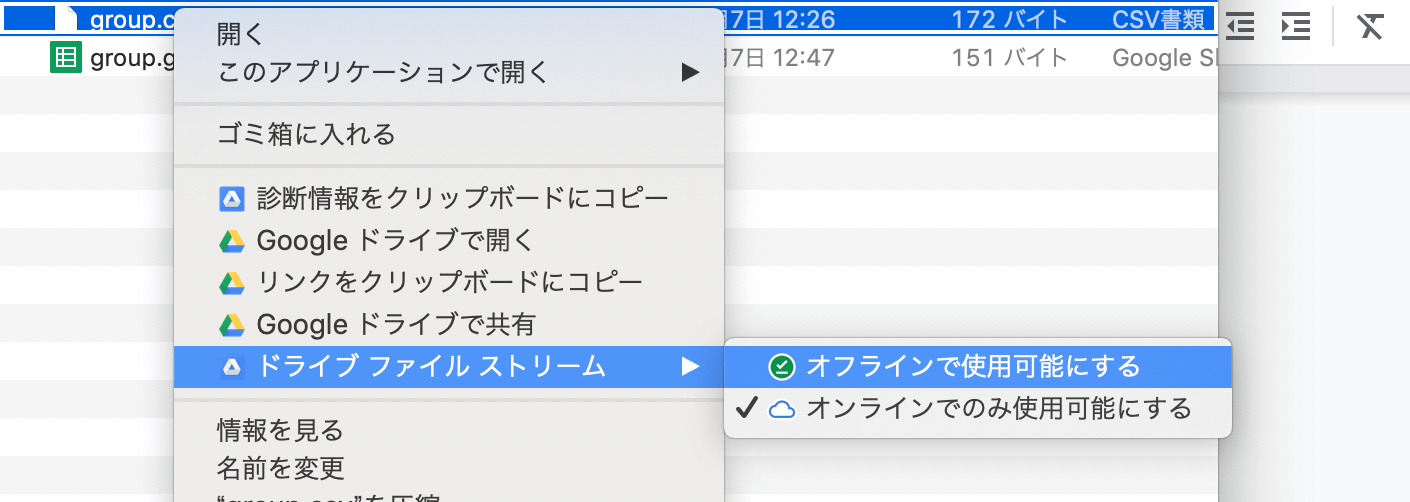
オフライン編集に対応しているファイルは、以下表の通りです。
| ファイル種別 | 対応可否 |
|---|---|
| pdf・画像・動画ファイルなど | ○ |
| Google スプレッドシート(.gsheet) | × |
| Google ドキュメント(.gdoc) | × |
| Excelファイル(.xls, .xlsx) | ○ |
| Wordファイル(.docx) | ○ |
表3. オフライン対応表
共有ドライブ上のファイルを利用する場合の注意点
Google ドライブファイルストリームでは共有ドライブ上のファイルも接続可能ですが、閲覧者のダウンロードが禁止されているファイルに関しては手元のパソコンにダウンロードして閲覧することができません。その場合は、ファイルを右クリックをして「 Google ドライブで開く」を選択することで、ファイルを閲覧することができます。
ドライブファイルストリームで Google ドライブをフル活用しよう
ドライブファイルストリームでは、実体ファイルはローカル上に同期されないため、ユーザーはデバイスの容量を心配する必要はありません。ユーザーは必要な時にローカルから直接クラウド上のファイルにアクセスすることができます。 前述した通り、Google Workspace Enterprise(有償プラン)を契約すると Google ドライブを容量無制限で利用することができますが、ドライブファイルストリームを利用すれば、データ容量がいくらあったとしても容量を気にすることなく安全にファイルにアクセスすることができます。Google ドライブファイルストリームを活用して効率的なストレージ運用を行いましょう!
ワークスタイル変革分野のスペシャライゼーションを保持する吉積情報が一歩先の Workspace と Google ドライブの活用術をご案内します
吉積情報株式会社では Google ドライブ 関連のオンラインセミナーを開催中です!
「Google ドライブの最適な運用方法」や「安全に利活用するための拡張機能」等、Google Workspaceの一歩進んだ活用を徹底解説します!