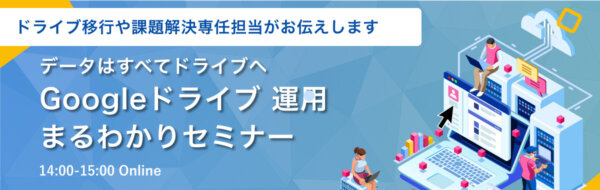こんにちは、クラウドエース編集部です。
現在、新型コロナウイルスの影響により、テレワークが大きな注目を集めています。その中でも、先日全 Google ユーザに無料開放されることが発表されたオンライン会議サービスの Google Meet は特に注目されています。ちなみに Google Meet 以外にも Google にはコミュニケーションツールがあることをご存知でしょうか。テキストチャットツールの「 Google Chat 」です。 「 Google Meet と Google Chat は何が違うの?」とよく質問されるのですが、この二つは全く違うツールです。 では、 Google Chat とは一体どのようなツールなのでしょうか。
今回のコラムでは、 Google Chat の概要や使い方について解説します。
Google Chat は Google ユーザーなら誰でも使えるアプリケーション
Google には 元々ハングアウト というサービスがあり、以前はこの ハングアウト を利用して グループチャットを行なったり、ビデオ会議を行なっていました。これらの機能をビジネス向けに拡張し、2つに分離したのが Google Meet と Google Chat です。
現在では、Google Meet / Google Chat ともに通常のGoogleアカウントにも無料解放されています。
| 無料 (通常の Google アカウント ) | 有料 ( Google Workspace ) | |
|---|---|---|
| 従来のハングアウト | △( Chat, Meet に置き換え中) | △( Chat, Meet に置き換え中) |
| Google Chat | ○ | ○ |
| Google Meet | ○ | ○ |
Google Meet と Google Chat の違いとは?
サービス名に含まれる meet と chat を翻訳すると、「meet」は「会う」で、「chat」は「おしゃべり」になります。つまり、2つのサービスの違いは以下になります。
| サービス名 | 説明 |
|---|---|
| Google Meet | ・ビデオ会議ツール ・顔を合わせての音声会議向け |
| Google Chat | ・テキストチャットツール ・簡易的な会話や、文章に残したい連絡事項向け |
今回のコラムで説明する「 Google Chat 」はテキストチャットツールです。
Google Chat は ハングアウト よりも機能面が充実
Google Chat には以下のような特徴があります。 Google Chat はビジネス向けのサービスであることから、ハングアウト よりも機能面が充実しています。
| 特徴 | 説明 |
|---|---|
| どこからでも参加可能 | Google Chat はPCからはwebブラウザおよびアプリ、スマートフォンからはアプリから利用可能です。自宅でのテレワーク中も、出張の移動中でも、どこからでも連絡を取ることができます |
| 充実の検索機能 | Google のサービスなだけあって、検索機能は充実。過去の議論の内容も、簡単に追うことができます。 |
| botの導入 | Google Chat には Google 製・サードパーティ製のbotを導入できます。botによって会話ややりとりをより効率的に進めることが可能です。 |
| 他の Google Workspace サービスとの連携 | 他のツールとの連携もバツグン。ファイル共有や会議の設定などもチャット上で簡単にできます。先述のbotと組み合わせればよりスマートなコミュニケーションが可能です。 |
| 堅牢なセキュリティ | Google Chat のセキュリティは、他の Google Cloud のサービスと同様、強固にされています。 |
Google Chat を始めてみよう
Chat を設定してみよう(管理者向け)
Google Chat は Google Workspace では通常有効になっていますが、無効にしてしまっていた場合、また細かく設定をしたい場合などは以下のように設定します。この項目は管理者向けなので、通常の利用方法を見たい方は飛ばしてください。
※記事更新時点(2021年10月07日)で、 Google Chat は旧名 Google Hangouts Chat からの名称切替を行っている最中です。コンソール画面についても完全に移行されているわけではありませんが、設定方法は大きく変更されることはないと思われます。随時更新していく予定です。
Google Chat の設定は、管理コンソール(こちら)の[アプリ]>[ Google Workspace ][ Google Chat と従来のハングアウト ]で行います。(下画面)
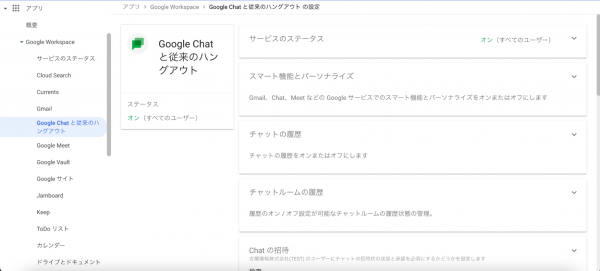
いずれも、右にある[∨]をクリックすれば設定に移ります。主な項目の内容は以下の通りです。
| 機能 | 内容 |
|---|---|
| サービスのステータス | Google Chat 自体を有効にします。 |
| チャットの履歴 | 会話履歴を残すかどうか設定できます。また「原則オンだが、ユーザーが投稿単位でオフにできる」(あるいはその逆)という設定も可能です。 |
| Chat の招待 | 通常は新しい相手とのチャットをする際は最初に相手の承認が必要ですが、これをオンにすると自動で承認されるようになります。 |
| 外部チャットの設定 | Google Workspace Business Standard 以上のプランでは、これをオンにすると、ドメイン外の相手(※)とのチャットも可能になります。 ※ドメイン外の相手も、Google Workspace または 通常の Google アカウントが必要です。 |
| botのインストール | オンにすると、ユーザーはチャットボットのインストールが可能になります。 |
これらの設定はドメイン内全体に適用させることはもちろん、特定の部門・特定のユーザー単位での制御も可能です。原則は上位の組織の設定が継承されるので、変更点だけを個別に設定すれば簡単に実現できます。
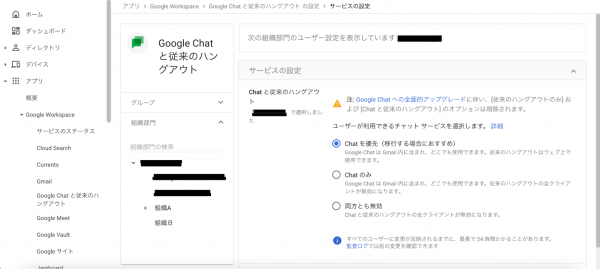
2021年10月時点では、ハングアウトからchatへの移行中のため、若干設定が複雑になっています。いずれはchatに統合される予定なので、これは一時的な措置と思われます。
Chat を使ってみよう(ユーザ向け)
ここからは実際にチャットを使っていきましょう。
メイン画面の見方
画面はいたってシンプルです。左でチャットの相手を選択し、選択したユーザー・グループの会話が右側に表示される、というのは、他の様々なチャットアプリとも同様で、違和感なく使いこなせることでしょう。

(会話内容は架空のものです)
他のアプリと異なるのは、入力欄の横にあるオプションたち。主なものについては以下のような役割があります。
| 機能 | 内容 |
|---|---|
| 履歴設定(トークのみ、かつ設定可能な時のみ) | トグルをオンにすると、そのメッセージにかぎり24時間後に削除され、履歴が残らなくなります |
| アップロード | PCからファイルをアップロードできます。 |
| Google Drive 連携 | Google Drive のファイルを簡単に共有できます。 |
| Google Meet の設定 | ここからすぐに新しいオンライン会議を設定することができます。 |
| スタンプ | 顔文字などのスタンプが送れます。 |
| Google カレンダー の設定 | ここからカレンダーを横に開き、予定を確認しながらチャットができます。予定の登録も可能です。 |
Google Workspace との連携が常に考慮されていることが、これだけでもよくわかります。
新しいチャットを始めよう
新しい相手とチャットしたり、新たなグループを作ったりしたいときは全て、「チャット」の右側にある+ボタンを押してスタートします。
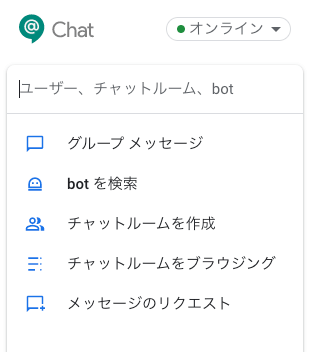
以下5つのメニューが表示されます。各メニューの仕様は以下の通りです。
| 機能 | 内容 |
|---|---|
| グループの会話を開始 | 複数人でのトークを作成します。 |
| botを検索 | botを有効にしている場合、ここから Google やサードパーティー製のbotが使えるようになります。 |
| スペースの作成 | 複数人でのトークルームであるスペース (旧 チャットルーム)を作成します。 |
| スペースをブラウジング | すでにあるスペースを検索します。 |
| メッセージのリクエスト | 初めてチャットを送ってきた相手について、チャットのやりとりを承認するか否かを決められます。 |
「グループメッセージ」と「スペース」は以下のような違いがあります。
- グループメッセージ
複数人で同時に、個人チャットと同じようにトークが可能。手軽に設定できるが、メンバーの後からの編集などは不可能。 - スペース
複数人でのチャットが可能。チャットは内容ごとにスレッドを立てて管理され、話題が分散することがない。またスレッドは各自がフォローするかどうかを設定でき、自分が参加すべき内容のスレッドだけに集中できる。
一時的に複数人で会話するというときはグループメッセージ。長期にわたり、メンバー変更もありうるようなグループの会話はチャットルームで進めると良いでしょう。
Google Chat は手軽なテキストコミュニケーションツール
ここまで説明してきた通り、 Google Chat のUIは非常にシンプルです。そのため、実際にツールを触りながら、すぐに機能を学習できるようになっています。Google Chat の導入を考えている場合、まずは小さなグループから導入を初めて行くのが良いかもしれません。
Google Chat 以外にもサービスが充実!Google Workspace でテレワークをより快適に!
Google Chat は Google Workspace 向けのサービスですが、Google Workspace にはそれ以外にも様々なサービスがあります。オンライン会議サービスやファイルストレージ、共同作業のためのコラボレーションツール等、これらのサービスをどれもテレワークを支援するためのサービスです。
現在、テレワーク導入をはじめとしたグループウェアを検討中の方には、こちらの【無料】グループウェア比較表がおすすめです。こちらの資料では、Google Chatをはじめとした、Google WorkspaceとMicrosoft365の機能や値段がパッと見でわかる比較資料となっております。グループウェアを検討されている場合は、一度貴社と相性のいいグループウェアを見つけるヒントとしてご活用ください。
- Google Workspaceをフル活用!! 吉積HDグループ社員のテレワークな1日
- 新型コロナで導入が進むテレワーク! Google Workspace の力を改めて実感
- テレワークで大活躍する Google Workspace アプリ7選
- Google Workspace のセキュリティはなぜ信頼できるのか
- 【最新】Google Workspace 入門は5分でOK!! 働き方改革を推進せよ!
- クラウドエースが Google Workspace を 強く勧める10の理由
- Google Workspace と GCP の連携でクラウドのセキュリティ不安を解消!
ワークスタイル変革分野のスペシャライゼーションを保持する吉積情報が一歩先の Workspace と Google ドライブの活用術をご案内します
吉積情報株式会社は、日本初の Google 認定のワークスタイル変革分野のスペシャライゼーション取得企業です。 Google ドライブ や Meet をはじめとした Google Workspace の一歩進んだ活用にご興味のある方はぜひ以下お問い合わせ先からご連絡ください。
Google Workspace セミナーを定期開催 !
吉積情報株式会社は Google Workspace 関連セミナー(オンライン)を定期開催しています! Google Workspace や Google ドライブをもっと安全に利活用するための拡張機能等を徹底解説します!
※セミナーへの申し込みは、バナークリック後のサイトで行うことができます。
吉積情報株式会社
TEL:03-6280-5940
資料請求はコチラ
お問い合わせはコチラ