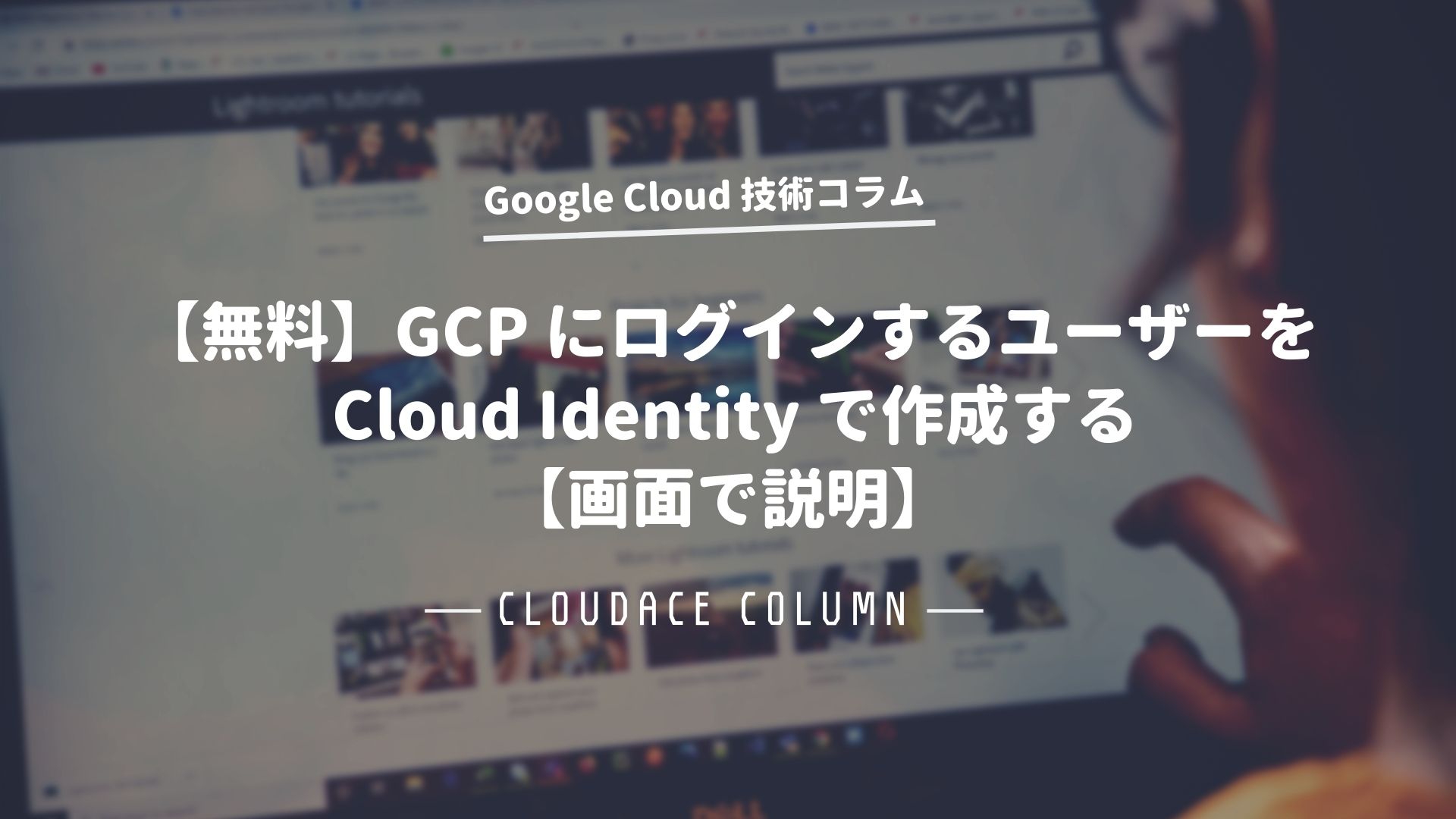こんにちは。クラウドエース編集部です。
はじめに
マルチクラウド(GCP / AWS / Azure)を会社のメールアドレス、例えば toru@hogehoge.jp で初期設定をしたい場合に悩むことはないでしょうか?無料の Gmail や Outlook のメールアドレスを活用することは禁止されている場合もあるかと思われます。そこで、本記事では以下のユースケースを前提に会社のメールアドレスでマルチクラウドにログインできる方法の1つをご紹介します。
日本では Office 365 Enterprise / Microsoft 365 Enterprise を活用して法人用のメールアドレスや Microsoft Office など豊富な Microsoft のサービスを使っている企業も多いらしいので Google の G Suite を使わずに Google が提供する Cloud Identity という cool な機能を駆使しています。確かに Word / Excel / PowerPoint は使いますね。私も使っています!
また、企業が新しいプラットフォームや新サービスを提供することを前提に現在使っている .jp や .com ではなくテックサービスらしい .io ドメインを活用することを本記事では前提としています。 .io ドメインの価格は意外と高額なのですが、AWS の Route53 で取得すると年間4,800円で2年後も同額です。よくあるパターンはドメイン価格が1年目は安くても2年目以降に価格が高くなるといったことを回避できます。
では早速、以下に作業手順を 簡潔 に書きます。その後に 詳細やポイントとなる(私が悩んだ)部分 をできるだけ丁寧に記載してみます。
- 会社から使用許可を得たクレジットカードを用意
- AWS の新規アカウントを会社の独自ドメイン( jp / com ドメイン等)で初期設定し、AWS にログイン
- AWS Route53で新サービス用の独自ドメイン( io ドメイン)を購入及び設定
- Office 365 essential(1番安い Microsoft 製品)のサブスクリプションを1つ購入
- io ドメインのメールアドレス(例:toru@foo.io)を1つ作成。DNS はAWS Route53
- toru@foo.io を用いて Google アカウントを取得
- Google アカウント生成時にドメイン認証を行う必要があるが TXT ではなくCNAME を用いて認証
- toru@foo.io で GCP の初期設定し、GCPにログイン
- Azure の初期設定
- クレジットカードが使えない場合
費用は、io ドメイン / Office 365 essential(サブスクリプション1つ)ですので初期投資は 約5,000円 です。しかも、GCP / AWS / Azure いずれも 無料利用枠 を提供しているので「とにかく使ってみよう!」と前向きになると思います。しかも 永久無料枠 のサービス(例:GCE / EC2 / Azure VM)を提供しているので、これを上手く活用しながら学習することができます。
法人のメールアドレスしか使えない、Gmail や Outlook は禁止されている…と しょんぼり する必要はなく、いかんなくマルチクラウドを体験することができます。しかも独自ドメイン( io ドメイン)ですので個人的には cool です!
AWS Route53で新サービス用の独自ドメイン( io ドメイン)を購入及び設定
AWS の初期設定も GCP と同じく簡単です。AWS アカウントを作成するだけです。ただし、セキュリティの観点で MFA コード(数字6桁のコード)を設定しておくべきです。複数のメンバーが使うことになったら他のセキュリティ対策方法を適用しましょう。これは GCP / Azure でも同じです。
次に Route53 で独自ドメイン( io ドメイン)を購入します。 AWS コンソールパネルの右側にある「ドメインの登録」をクリックするだけです。そうすると以下のように io ドメインを購入するステップが開始されます。ちなみにドメイン費用は 39$ です。安いです!
ドメインに関する入力情報は日本語化されているので、ドメインを取得した経験があればまったく同じです。
加えて「プライバシーの保護」で WHOIS に連絡先を非表示することもできるので、各社の方針に応じて設定するだけです。
Office 365 essential(1番安い Microsoft 製品)のサブスクリプションを1つ購入
Office 365には「家庭向け」と「一般法人向け」があり、さらに以下の3つのプランがあります。今回の目的に最もフィットするのは Office 365 Business Essentials で、G Suite の金額とほぼ同額ですので、以下の URL から「今すぐ購入」でサブスクリプションを1つ購入します。
1. Office 365 Business(1ユーザ月額900円)
2. Office 365 Business Premium(1ユーザ月額1,360円)
3. Office 365 Business Essentials(1ユーザ月額540円)【本記事で選択したプラン】
※ Azure AD と Office365 を統合をしたい場合は Office 365 Enterprise / Microsoft 365 Enterprise のいずれかを選ぶ必要がありますが、お値段は Enterprise 価格になるので今回は選択しません。参考リンクは以下に記載します。ご興味があれば参照ください。
Azure と Office 365 との統合
Office 365 で Office を最大限に活用する
エンタープライズを Microsoft 365 で変革(製品とプランを見る)
Office 365 Business Essentials のアカウントをセットアップする場合、当然ながらメールアドレスは io ドメイン(例:toru@foo.io)は存在しないので下図のとおり表示されます。「新しいアカウントを作成」をクリックしてセットアップします。
セットアップ途中または Microsoft 365 管理センターでライセンスの確認、ドメインの設定ができます。今回は後者の Microsoft 365 管理センター で説明していきます。なぜなら、今後は Microsoft 365 管理センター がポータルサイトになり、サブスクリプションの追加から様々な設定ができるからです。
では Microsoft 365 管理センターの左ペインにある「ドメイン」をクリックして、ドメインの設定をしていきます。下図はドメイン認証が完了していますが「ドメインの追加」や「ドメインの購入」などもあり、わかりやすいようになっています。
「ドメインの追加」をクリックし、TXT レコード / MX レコードを AWS Route 53 に追加します。CNAME レコードも追加していくことになります。迷惑メールの防止に役立つ SPF も TXT レコードに追加します。ただし、本記事に不要な SRV レコードは追加しません。必要最低限のレコードを DNS に登録します。
Microsoft 365 管理センターの設定画面(一部)
AWS Route53 の画面
セットアップが完了するとユーザー、つまり メールアドレス が作成されます。サブスクリプションは1つしか購入していませんので、アクティブなユーザは1つしかありません。Azure を1人で使う場合はサブスクリプションは1つで問題ありません。各社の方針に依存することなのでサブスクリプションの追加等は割愛します。
Coffee Break
Microsoft 365 管理センターからメールの送受信テストしてみましょう。Outlook のアプリケーションをインストール必要はありません。ブラウザで完結します。
toru@foo.io を用いて Google アカウントを取得し GCP にログイン
GCP を Gmail 以外でログインする方法は G Suite で取得したメールアドレスを用いるのが一般的ですが、Google アカウントを取得することで GCP を使うこともできます。まずは Google で「GCP」または「Google Cloud Platform」と検索すると以下の画面が表示されます。ここで「アカウントを作成」をクリックします。
そうすると「個人用」と「ビジネスの管理用」の2択になります。個人用は無料で取得できる Google アカウントで、ビジネス管理用は独自ドメイン(例:会社名を使用したドメイン等)を利用したい場合に有料の G Suite サービスで利用する前提となります。今回は G Suite を使わないケースを本記事で説明しているので「個人用」を選択します。
Google アカウントのセットアップ中にドメイン認証を行う必要があるので AWS Route 53 に指定された CNAME レコードを入力しドメイン認証を行うことでセットアップが完了します。ポイントは TXT レコードを使わないことです。Tips を参照ください。これで独自ドメインのメールアドレス(toru@foo.io)を用いて GCP にログインできます。
Tips
TXT レコードを設定し、TTL の設定時刻を過ぎてもドメイン認証がされない場合があります。これはセットアップに丁寧に「TXT レコードが一般的ですが CNAME レコードでも問題がない」と記載がされているので AWS Route 53 は CNAME レコードを使います。そうするとすんなりとドメイン認証が完了します。
Azure の初期設定
最後に Azure を使えるようにします。Google で「Azure」と検索すると以下の画面が表示されます。ここで「アカウントをお持ちではない場合 作成」をクリックします。あとはセットアップをしていくだけですので簡単です。以下に「セットアップ中の画面」「Azure ログイン画面」などの Azure に関する参考画面を参照してください。
Microsoft サインイン(Azure のトップページの右上にあるサインイン)
セットアップ中の画面
Azure ログイン画面
Azure ポータル(Azure Portal)画面
Microsoft 365 管理センターの画面(Azure AD を使いたい場合。ただし、有料のサブスクリプションが必要)
Azure Active Directory 管理センター画面
クレジットカードが使えない場合
今回はクレジットカード(特に法人クレジットカード)を用いた一例を記事にしてみましたが、各社の方針により以下のケースがあると思います。
- 法人クレジットカード(個人のクレジットカード)の利用禁止
- 口座引落 / 銀行振込しか認められない
- プリペイドカード(利用上限金額)が使いたい
この場合、いろいろな方法を GCP / AWS / Azure は用意しています。GCP の場合は弊社(クラウドエース株式会社)のサービス利用を検討してみてください。とにかく無料、安い、そして私は担当しておりませんが弊社の SRE チームのサポートは非常に丁寧です。社内で相談するより、私がサポート契約をして問い合わせたいくらいです。
まとめ
本記事では、AWS Route53 で io ドメインを購入し、DNS として機能させ、Office 365 でメールアドレスを取得し、GCP と Azure を使える一例を記載しました。Gogle の G Suite を活用した方が良い場合、Microsoft のサービス(Office 365 / Microsoft 365)を活用した方が良い場合については各社によって異なると思います。
私見では G Suite の方が Google のあらゆるサービスを使うことができるので好きですが、Office 製品を使う必要がある場合は本記事のとおり最も安い Office 365 Essentials を使います。
マルチクラウドも同じ考えで用途に応じて臨機応変に使い分けることです。例えば AWS / Azure を利用していても GCP の BigQuery や AI を使いたい場合は VPN で各クラウドを接続すれば良いわけです。物理サーバ / オンプレミスと GCP を組み合わせたい場合は Anthos / GKE On-Prem ハイブリッドアーキテクチャを検討する。Google が Kubernetes(クーバネティス) を OSS として公開したことでコンテナ化の流れが加速し、AWS / Azure を含む世界中のクラウドサービスにも Kubernetes を用いたサービスがあります。
これらはエコシステム(共存共栄)の観点で素晴らしい技術 / 機能を世界中の会社や人が使ってもらうためです。まずはクラウドを使ってみてほしいと思います。そこがスタート地点です!