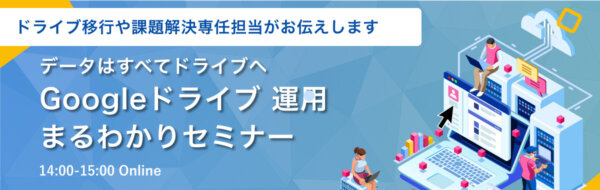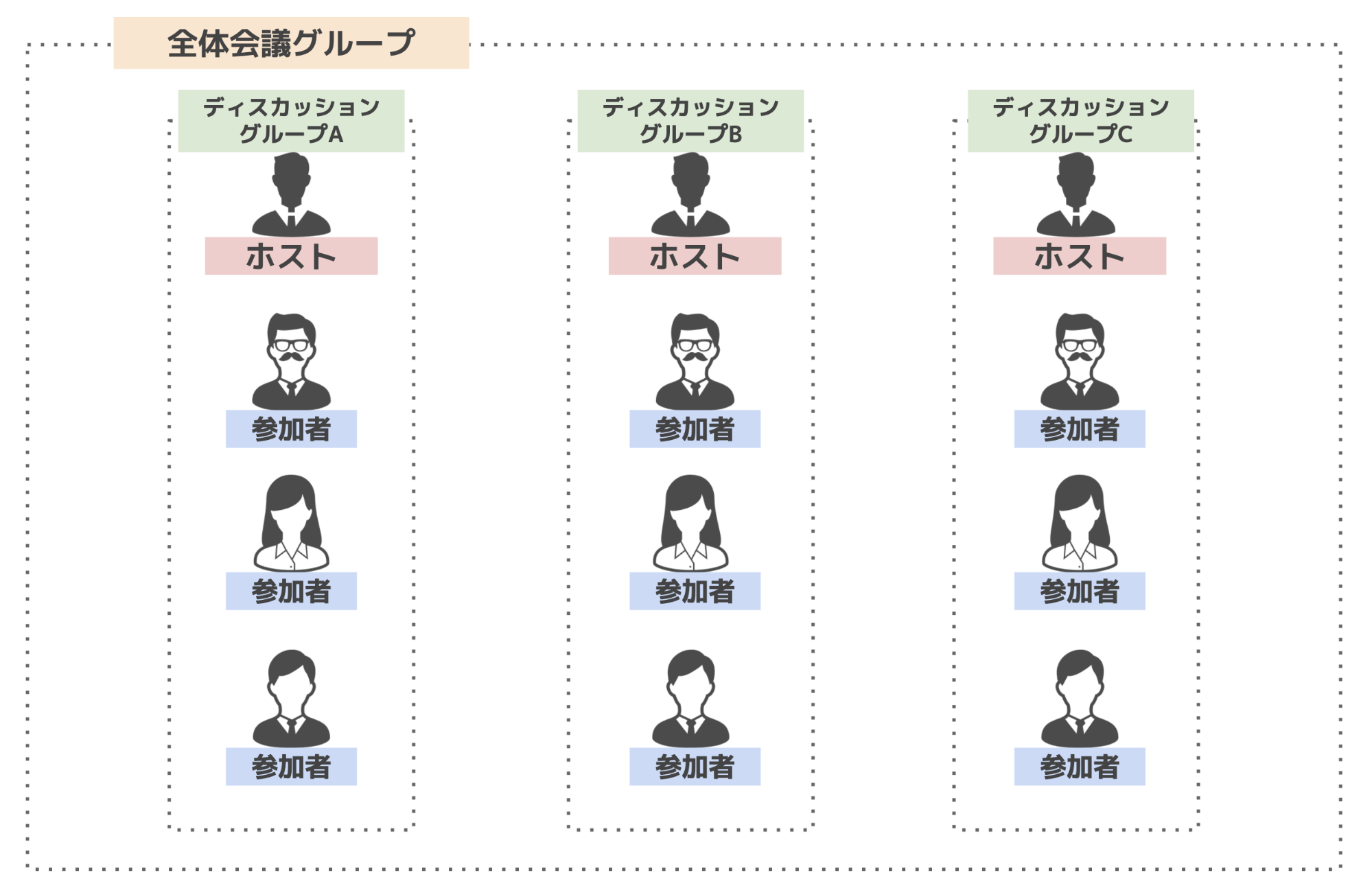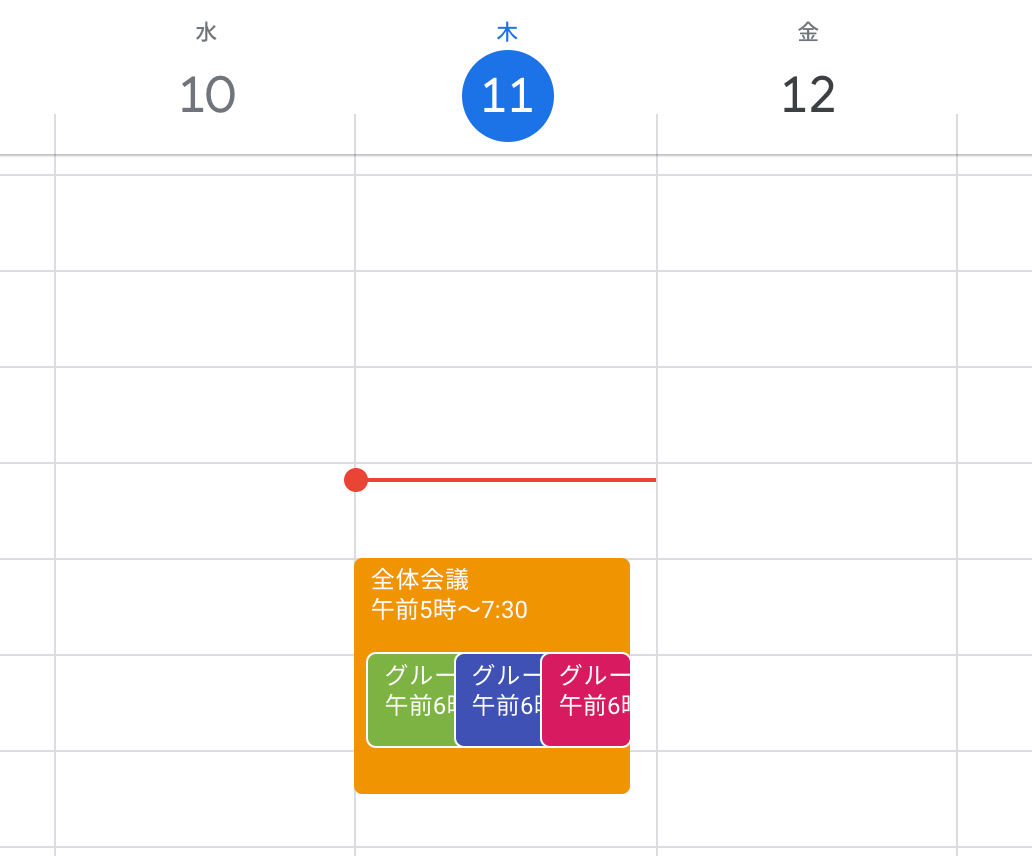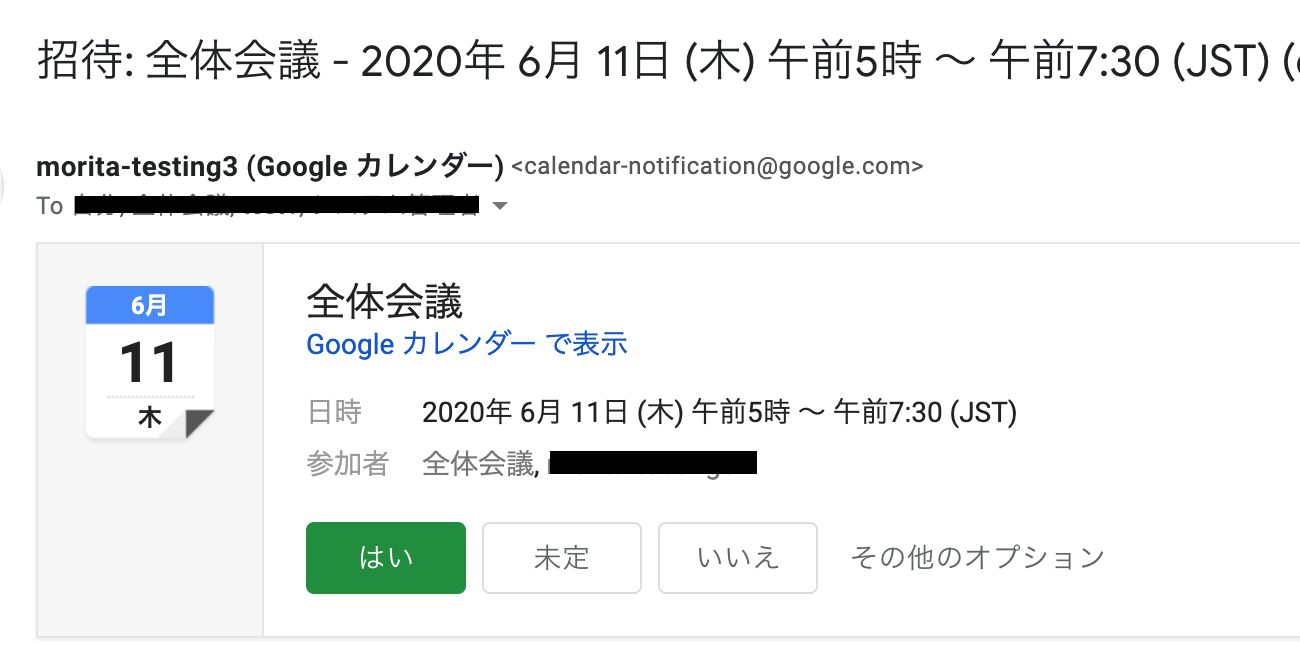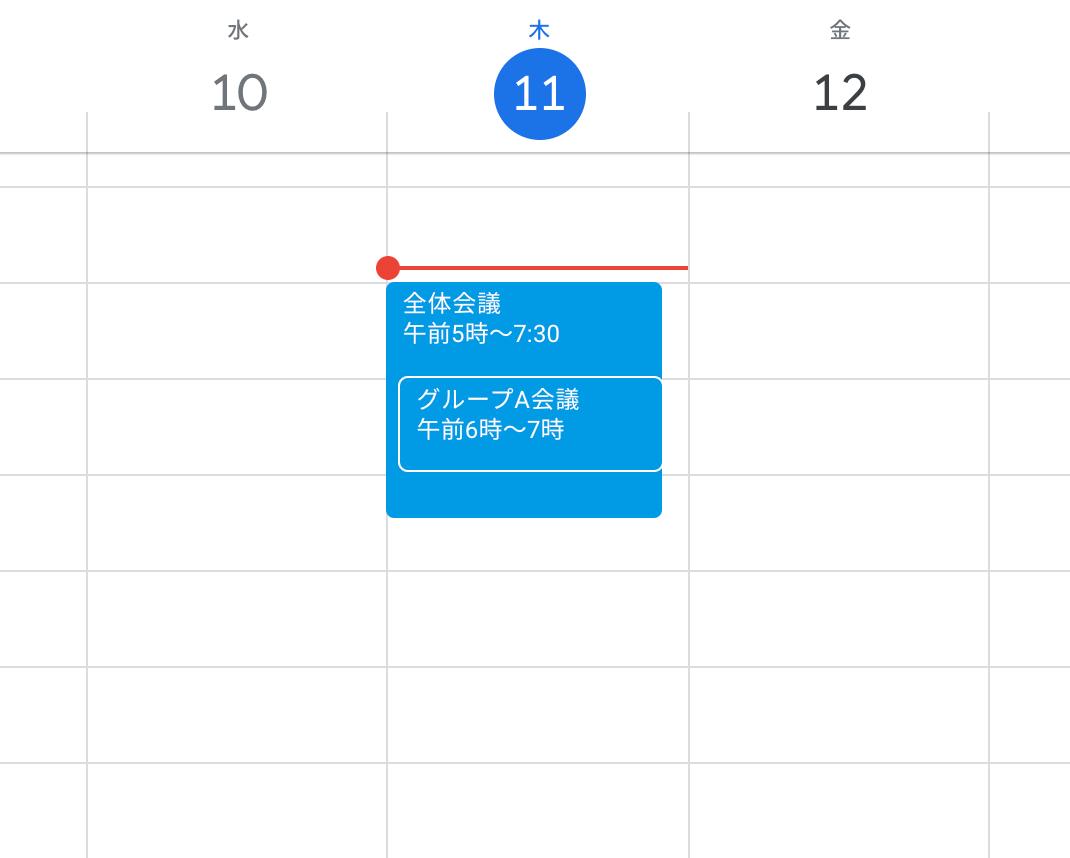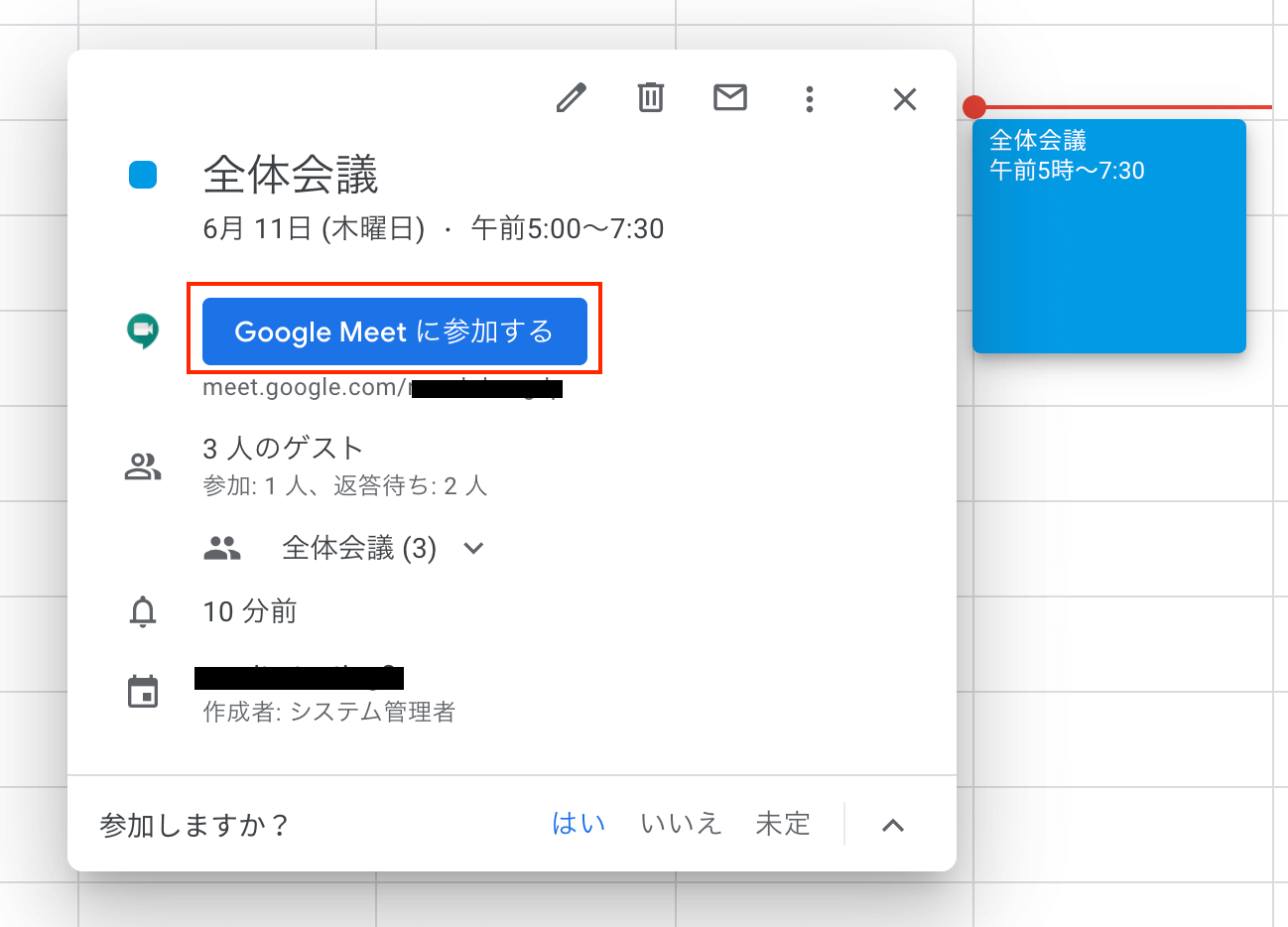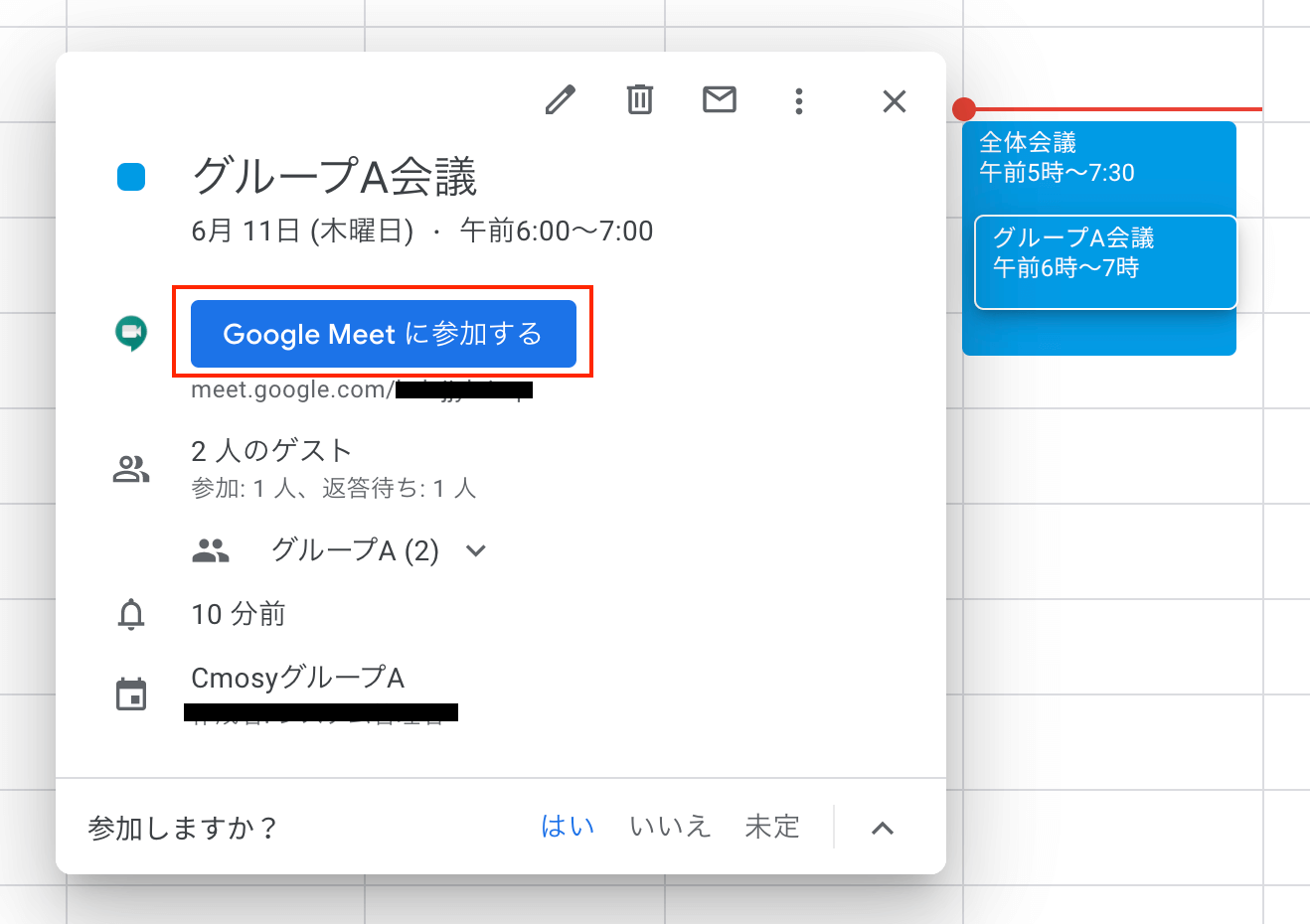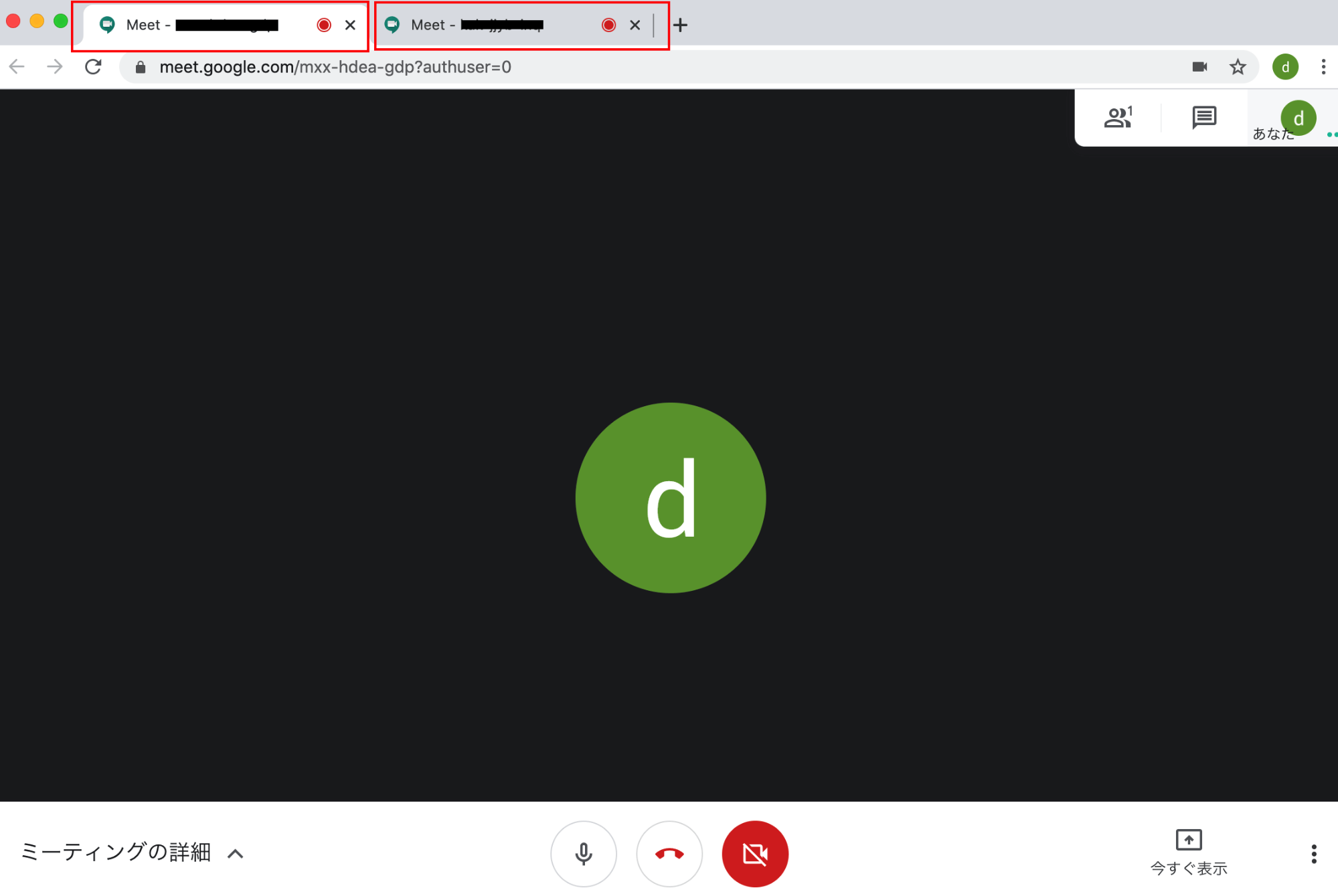Google Meet でブレイクアウトルームを実現する手順
こんにちは、クラウドエース編集部です。
昨今の社会情勢により、ビジネスにおいてビデオ会議が一つの文化になりつつあります。弊社は G Suite を導入しているため、会議には Google Meet をよく利用するのですが、去年の今頃と比較すると Google Meet を活用する機会が大幅に増えました。特に営業職については、ここ数ヶ月、社内外で Meet を利用しない日がないと言っても過言ではありません。
しかし、稀にではありますが、お客様のご都合によっては Google Meet ではなく、 Zoom での会議をお願いされることがあります。弊社では、セキュリティ上の観点から Zoom は非推奨になっているため、基本的には利用することはありませんが、ビジネスやプライベートにおいて Zoom は多くのユーザに利用されていることを実感しています。セキュリティ上の問題はあるものの、 Zoom は Google Meet と比較すると機能面が非常に優れているため、多くのユーザに支持されているのだと思います。
そして、特に最近 Zoom の優れている点として、「ブレイクアウトルーム」という機能をよく耳にします。「ブレイクアウトルーム」は大規模な会議をやる上で非常に便利な機能で、この機能を目当てで Zoom を利用しているユーザも多いのではないでしょうか。
現状 Google Meet には正式なブレイクアウトルームの機能はありませんが、実は似たようなことを実現することは簡単にできます。
その上、 Google Meet の場合、Zoom では許可されていない『ホストによる複数ミーティングの同時開催』ができるので、ホストが全部屋(もしくは任意の部屋)とコミュニケートすることができます。これは全体会議から複数の部屋に分けた後でホストから全員に話しかけたい場合などは非常に便利です。(Zoom の場合はホストもどこかの部屋に入らないと誰ともやりとりができない)
今回のコラムでは、ブレイクアウトルームの概要や Google Meet でブレイクアウトルーム風会議を行う方法について解説します。
Google Meet の基本情報を学ぶなら過去記事がオススメ!
本コラムでは、これまで Google Meet に関する記事を数多く公開してきました。おかげさまで、それらの記事は公開以来、多くの注目を集めています。 Google Meet について詳しく知りたい方は是非以下の記事もご参考ください。
| Google Meet に関する過去記事 |
|---|
| Zoom と Google Meet ビデオ会議サービスをシンプルに比較 |
| 【速報】Google Meet が誰でも無料で利用可能に |
| Google Meet のセキュリティはなぜ安全なのか |
| 吉積グループの Google Meet 活用方法を紹介! |
| Google Meet のプレミアム機能を無料で利用する方法 |
ブレイクアウトルームとは会議を小さなグループに分割する機能
大人数で会議を行う時に途中で小さなグループに別れてディスカッションを行う機会がありませんか?ブレイクアウトルームとは、ビデオ会議の参加者を小さなグループに分割する機能のことです。 会議のホストは、会議の途中でチームを分割し、グループディスカッションを行うことができます。図にすると、以下の通りです。
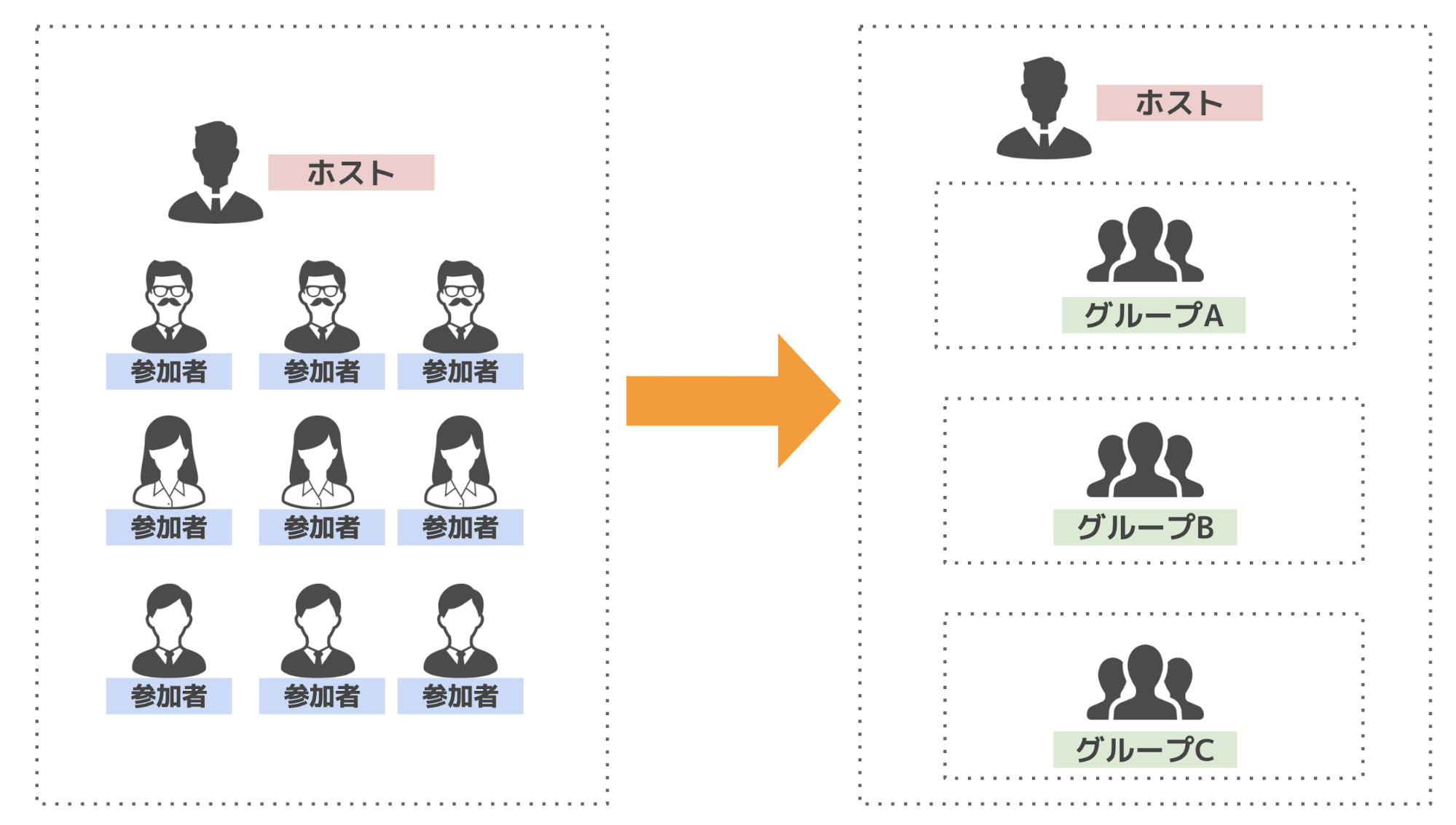
一時的にグループに別れてディスカッションを行い、その後全体会議に戻して、各グループの議論結果を発表する。ブレイクアウトルームは、そういった会議の生産性をあげるために利用される機能です。この一連の流れをシームレスに行えるとしたら、ビデオ会議の生産性が上がることは間違いありません。
Google Meet にはブレイクアウトルーム機能がない?
上述の通り Google Meet には明確に「ブレイクアウトルーム」という機能はありません。しかし、 G Suite (※1)で Meet を利用する場合、他のサービスと併用することでブレイクアウトルームのような運用を行うことができます。 利用するアプリケーションは Meet を除くと、以下2つです。
| サービス名 | 説明 |
|---|---|
| Google グループ | オンラインフォーラムやメールベースのグループを作成するためのサービスです。今回は、会議の参加者をグループ化するために利用します。 |
| Google カレンダー | スケジュール管理アプリケーションです。参加者が会議に参加する入り口として利用します。 |
これらのアプリケーションを使って、ブレイクアウトルームの仕組みを実現します。図にすると以下の通りです。
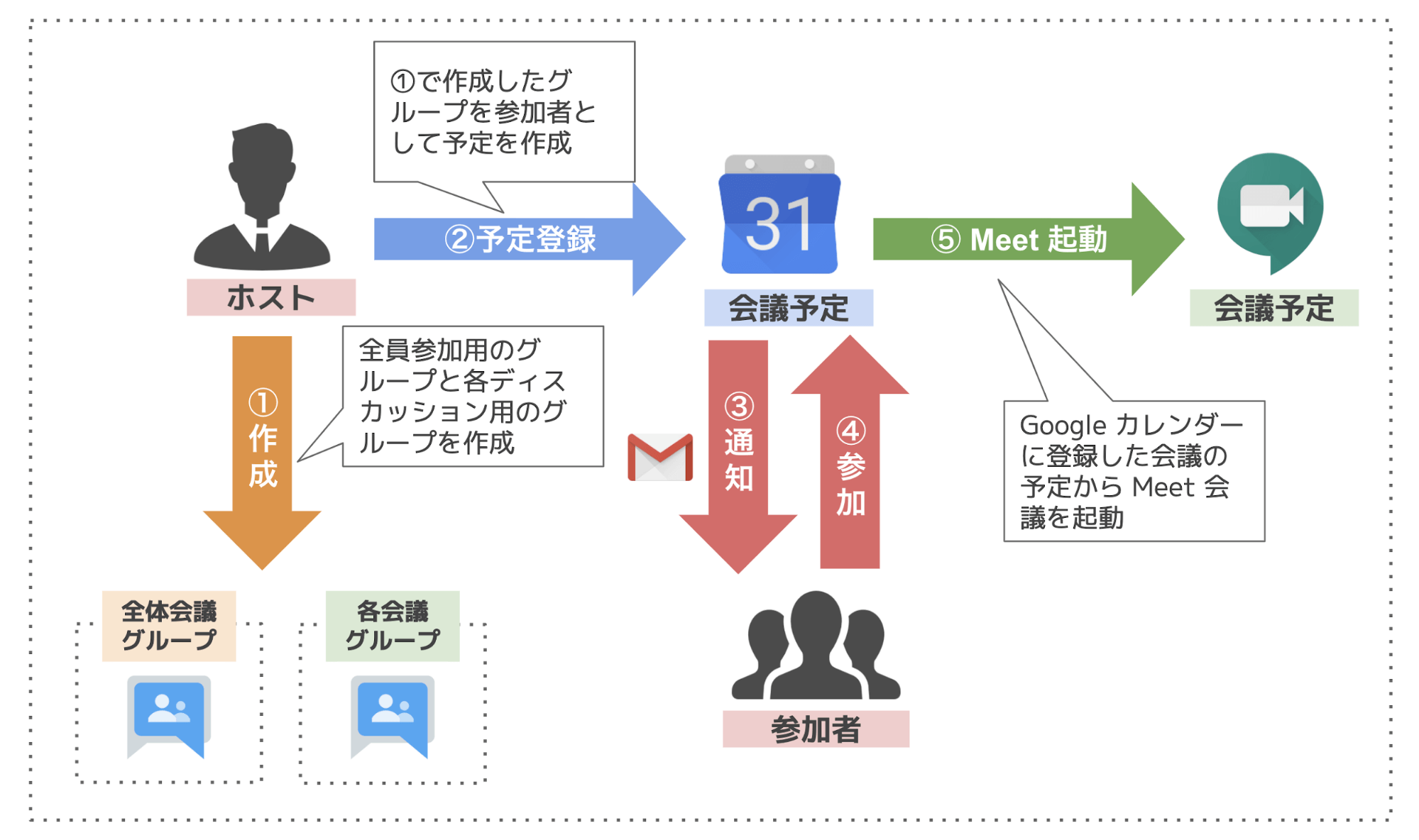
イメージはできたでしょうか?ホスト(主催者)の役割は①と②、参加者の役割は④と⑤です(③は②を行うと自動実行されます)。実際に手を動かしてみないとイメージができないかもしれませんので、次章では実際に上図の手順を行なってみましょう。
※1 G Suite は Google が無料で提供する Gmail やカレンダー、ドライブをビジネス向けにパッケージングしたグループウェアです。
G Suite を利用してブレイクアウトルームを実現してみる
それでは、ここまでの説明を踏まえて、実際に「ブレイクアウトルーム」を再現してみましょう。 ホスト(主催者)と参加者、2つの視点からブレイクアウトルームの実現方法を説明します。
ホスト(主催者)が会議の事前準備を行う
会議の準備を行うのは、もちろんホストの役割です。以下の手順に従ってグループ・予定の作成を行なってください。
- Google グループで以下グループを作成します。
- 全体会議用のグループ
全ての参加者を登録します。 - ディスカッション用のグループ
グループ毎に参加者を登録します。

作成したグループのイメージ図
- 全体会議用のグループ
-
1で作成したグループを参加者に Google カレンダーで予定を登録します。
- 全体会議用の予定
会議のゲストに「全体会議用のグループ」を追加します。 - ディスカッション用の予定
会議のゲストに「ディスカッション用のグループ」を追加します。

主催者から見たカレンダー
- 全体会議用の予定
以上で、会議の事前準備は完了です。各会議の予定は参加者にメールで通知されているので、主催者は会議の本番を待つだけです。
参加者はカレンダーの予定から Meet に接続するだけ
次に参加者が Meet 会議に参加する手順について説明します。以下の手順に従って、会議に参加してください。
- 参加者は会議参加用のアカウントで Gmail にログインし、会議の招待メールを開きます。参加する場合は「はい」を押下します。
※ 出席の参加承認は Gmail を開かなくても Google カレンダーから直接行うこともできます。

会議の参加通知メール
- Google カレンダーに接続し、予定を確認します。「全体会議」と「グループ会議」2つの予定が登録されていることがわかります。

参加者から見た予定
- 全体会議の予定をクリックし、「 Google Meet に参加する」をクリックして Meet を立ち上げます。

全体会議の参加
- 次にグループ会議の予定をクリックし、「 Google Meet に参加する」をクリックして Meet を立ち上げます。

グループ会議の参加
- これで会議への参加準備は完了です。参加者は「全体会議」と「グループ会議」2つの会議にブラウザのタブを切り替えながら参加することができます。あとは、会議が始まるのを待ちましょう。

以上で、 Google Meet によるブレイクアウトルームの説明は終了です。利用してみると、意外に問題なく運用できることがわかりますので、ぜひ試してみてください。
今後 Meet がブレイクアウトルームをサポートする可能性は?
現在のビデオ会議の需要の高まりを受けて、 Google は Meet のアップデートに本気で取り組んでいます。数ヶ月前までは Zoom とは大きな機能差がありましたが、徐々にその差も縮まってきています。 Google Meet の最近のアップデートを見ていると、明らかに Zoom の機能を意識しています。そのため、今後 Google Meet がブレイクアウトルームをサポートする可能性は高いのではないでしょうか。今後の Meet のアップデートを期待して待とうと思います。
吉積情報株式会社は G Suite の導入を支援しています!
Google Meet は G Suite のサービスの一部として利用することができます。今回説明させていただいたブレイクアウトルームは G Suite のサービスを組み合わせて実現しています。弊社グループ会社の吉積情報株式会社は G Suite の販売代理店を行なっており、これまで数多くのお客様に G Suite を導入してきました。 G Suite の導入支援についてご質問がある場合はコチラからお問い合わせください。
Google Workspace セミナーを定期開催 !
吉積情報株式会社は Google Workspace 関連セミナー(オンライン)を定期開催しています! Google Workspace や Google ドライブをもっと安全に利活用するための拡張機能等を徹底解説します!
※セミナーへの申し込みは、バナークリック後のサイトで行うことができます。
G Suite の詳細や Microsoft 365 との違いを知りたい場合は以下バナーから資料のダウンロードを行なってください。
ダウンロード(無料)