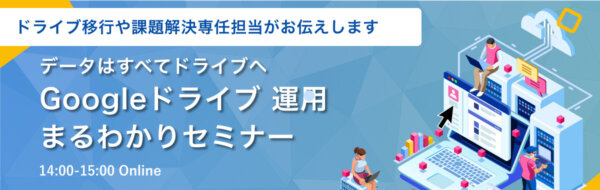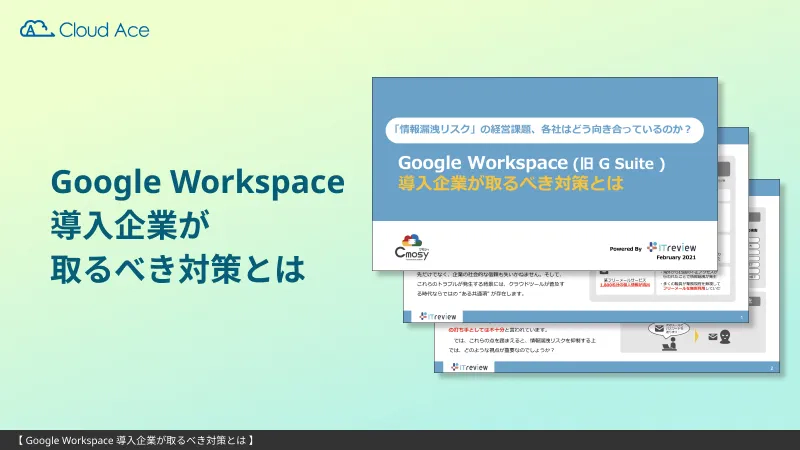Google Workspace で Classroom を使いこなそう
こんにちは、クラウドエース編集部です。
新型コロナウイルスの影響でテレワークが注目を浴びましたが、それはビジネスだけの話ではありません。教育においても、オンライン授業が注目を浴びています。 Google はビジネスに限らず、教育向けにもコラボレーションツールを提供しています。
今回のコラムでは、今注目の Classroom について説明します。
Classroom は教師と生徒向けのコラボレーションツール
Classroom は Google とアメリカ国内の教育者が共同で構築した教育向け課題管理プラットフォームです。教師は Classroom を利用することで、課題の出題・採点・フィードバックを一元的に行うことができます。 Classroom は教育機関・非営利団体向け G Suite のコアサービスとして利用できるツールであるため、もちろん G Suite 自体の機能も利用することができます。
Classroom の利用条件と価格
Classroom は元々 G Suite for Education 向けのツールでしたが、 現在はビジネス向け G Suite や個人の Google アカウントでも利用可能です。以下に利用条件をまとめましたので、ご参考ください。
| 対象 | 利用条件 | 価格 |
|---|---|---|
| 教育向け | G Suite for Education | 無料 |
| 非営利団体向け | G Suite for Nonprofits | 無料 |
| G Suite Business for Nonprofits | ¥453/ユーザー/月 | |
| G Suite Enterprise for Nonprofits | ¥960/ユーザー/月 | |
| ビジネス向け | G Suite Basic | ¥680/ユーザー/月 |
| G Suite Business | ¥1,360/ユーザー/月 | |
| G Suite Enterprise | ¥3,000/ユーザー/月 | |
| 個人向け | 個人 Google アカウント | 無料 |
Classroom の概要と制限値
Classroom の概要をまとめると、以下図の通りです。
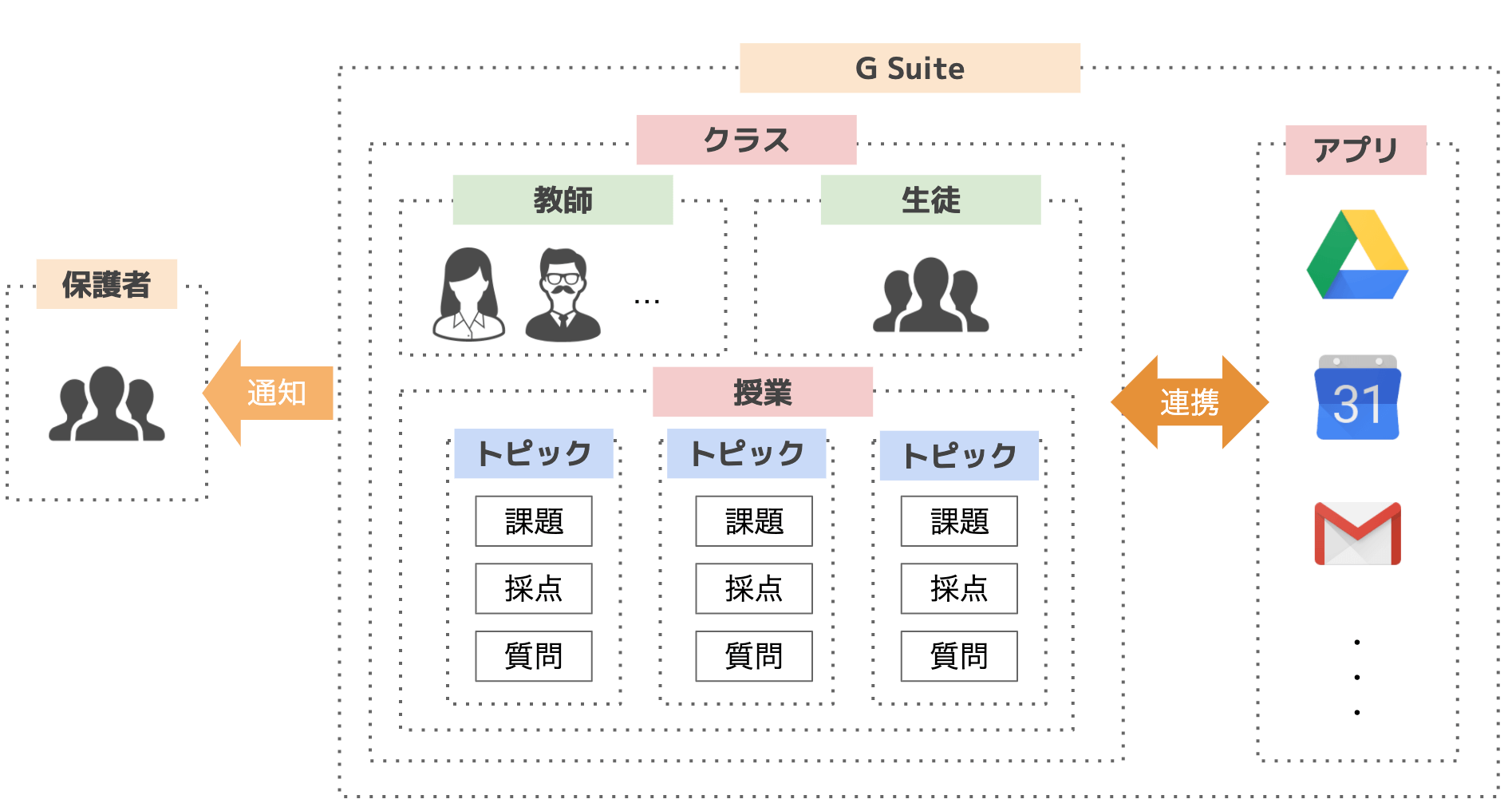
クラスには教師、生徒を割り当てることができ、クラスの中で課題や採点、質問等のフィードバックを行うことができます。図中に出てくる「トピック」は、課題、質問、資料を授業単位に分類するのに利用できます。それにより、トピック内の投稿を並べ替えたり、カリキュラムに沿ってトピックを並べ替えたりすることができます。
各操作・機能の制限値は、以下の通りです。
| 操作/機能 | G Suite アカウント または教育機関向けアカウント |
個人 Google アカウント |
|---|---|---|
| 1 クラスの教師 | 20人 | 20人 |
| クラスのメンバー (教師と生徒) |
1,000人 | 250人 |
| 参加できるクラス | 1,000個 | 最大 100 個、1 日あたり 30 個 |
| 作成できるクラス | 制限なし | 1 日あたり 30 個 |
| 送信できるクラスの 招待状 |
教師 1 人につき 1 日あたり 500 通 | 教師 1 人につき 1 日あたり 100 通 |
Classroom の機能を理解する
Classroom には「教師」「生徒」「管理者」「保護者」の4つの役割が存在します。それぞれの役割によって利用可能な機能が異なります。各役割に対する機能一覧は以下の通りです。
教師向け機能
教師向けの機能は以下の通りです。
| 区分 | 機能 | 説明 |
|---|---|---|
| クラス | クラスの管理 | クラスを作成・編集・コピー・アーカイブすることが可能です。 |
| 共有フォルダの管理 | クラスで共有するフォルダを閲覧・編集することができます。共有フォルダはクラスが作成されると自動生成されます。 | |
| 共有カレンダの管理 | クラスで共有するカレンダの管理を行うことができます。共有カレンダーはクラスが作成されると自動生成されます。 | |
| 情報共有 | クラスの生徒と共有する情報を作成することができます。共有する範囲は、生徒によって絞ることも可能です。 | |
| 授業 | 課題の作成 | 生徒に対して課題を作成することができます。 課題に対する点数も設定することが可能です。 |
| 課題の採点 | 課題に対して採点を行うことができます。 フィードバックのコメントを作成することも可能です。 |
|
| 成績の返却 | 生徒の課題の結果を返却することができます。 | |
| メンバー | 教師の管理 | クラスに対して、教師を追加・削除することができます。 |
| 生徒の管理 | クラスに対して、生徒を追加(※1)・削除することができます。 |
※1 生徒の追加方法は、メールアドレスによる招待、もしくは送付したクラスコードによりクラスに加わってもらう方法の2通りがあります。
生徒向け機能
生徒向けの機能は以下の通りです。生徒は教師、もしくは管理者によってクラスに招待されます。
| 区分 | 機能 | 説明 |
|---|---|---|
| クラス | 情報共有 | 教師が共有した情報を閲覧することができます。また、生徒自身も他の生徒向けに情報を共有することが可能です。 |
| 授業 | 課題の提出 | 教師に課題の提出、および再提出を行うことが可能です。 |
| 成績の閲覧 | 教師に採点された課題を閲覧することができます。フィードバックコメントがあれば、そちらも確認することができます。 | |
| 課題へのコメント | 課題に対してコメントを行うことができます。ただし、教師への非公開コメントです。 | |
| メンバー | 教師の閲覧 | クラスを担当する教師の名前を確認することができます。 |
管理者向け機能
管理者向けの機能は以下の通りです。管理者はドメイン内のクラスや課題を一元的に管理することができます。
| 区分 | 機能 | 説明 |
|---|---|---|
| クラス | クラス管理 | ドメイン内で任意のクラスを作成、表示、削除することができます。 |
| 授業 | 課題管理 | ドメイン内の全ての課題を確認することができます。 |
| メンバー | 教師の管理 | クラスに対して、教師を追加・削除することができます。 |
| 生徒の管理 | クラスに対して、生徒を追加・削除することができます。 |
保護者向け機能
管理者向けの機能は以下の通りです。
| 区分 | 機能 | 説明 |
|---|---|---|
| 保護者 | 学習に関する説明メールの受信 | 未提出の課題、提出期限の近い課題、クラス活動に関する情報をメールで受信することができます(※2)。 |
※2 注: 保護者は Classroom に直接ログインできないため、別のアカウントを使ってメールを受信する必要があります。
生徒とのコミュニケーションに Google Meet を活用しよう!
Classroom では Google Meet がシームレスに利用できるようになっています。 Google Meet は Google が提供するビデオ会議ツールで、 Classroom ではクラス会や授業等で Meet を活用することができます。 Google Meet について詳しく知りたい方は以下の記事をご参考ください。
| ターゲット | 記事タイトル |
|---|---|
| Meet と Zoom の違いについて知りたい方 | Zoom と Google Meet ビデオ会議サービスをシンプルに比較 |
| Meet を基本から知りたい方 | 【速報】Google Meet が誰でも無料で利用可能に |
| Meet のセキュリティについて知りたい方 | Google Meet のセキュリティはなぜ安全なのか |
Classroom を利用するメリット
ここまで Classroom の概要や機能について説明してきました。 Classroom で何ができるかは大体理解できたのではないでしょうか。次に Classroom を利用するメリットについて説明します。
どこからでもリモートで接続可能
Classroom の利用者は、ブラウザや PC、タブレット、スマホといったデバイスがあれば、どこからでも接続することができます。学校に通えない状況でも、教育を止める必要はありません。
紙の節約
教師はクラスや課題の作成、採点やフィードバック、連絡などをすべてWeb上で行うことができます。全ての作業がブラウザで行われるため、答案用紙や共有情報を紙にコピーする必要はありません。
情報の一元管理
課題、予定、ファイル等、データは全てクラスに紐付けて一元管理することができます。生徒はクラスのカレンダや共有フォルダから、予定や資料を確認することができます。
教師と生徒の円滑なコミュニケーション
教師は、生徒に対して課題を作成したり、情報を共有したり、チャットやビデオを利用したディスカッションを始めたりすることができます。また、生徒同士でも資料を共有したり、メールでやりとりしたりすることもできます。これらのコミュニケーションは全てオンライン上で完結します。
他のアプリと連携
Classroom は、カレンダー、Gmail、ドライブ、フォームといった他の G Suite アプリとシームレスに連携します。
無料で利用可能
教育・非営利団体向けの G Suite を利用する場合、ユーザは無料で Classroom を利用することができます。ソフトウェアのランニングコストがかからないため、低予算で運用を開始することができます。
ビジネス向け G Suite で Classroom を利用する方法
Classroom をビジネス向け G Suite (※3)で利用する手順と管理者向けの設定項目について説明します。
※3 ビジネス向け G Suite は Basic / Business / Enterprise エディションを指します。
Classroom を有効化する方法
G Suite 管理画面に接続し、ホーム画面から[ アプリ ]-[ その他の Google サービス ]-[ Classroom ]を選択します。「サービスのステータス」をクリックし、ステータスを「オン」にしてください。これで Classroom の有効化は完了です。
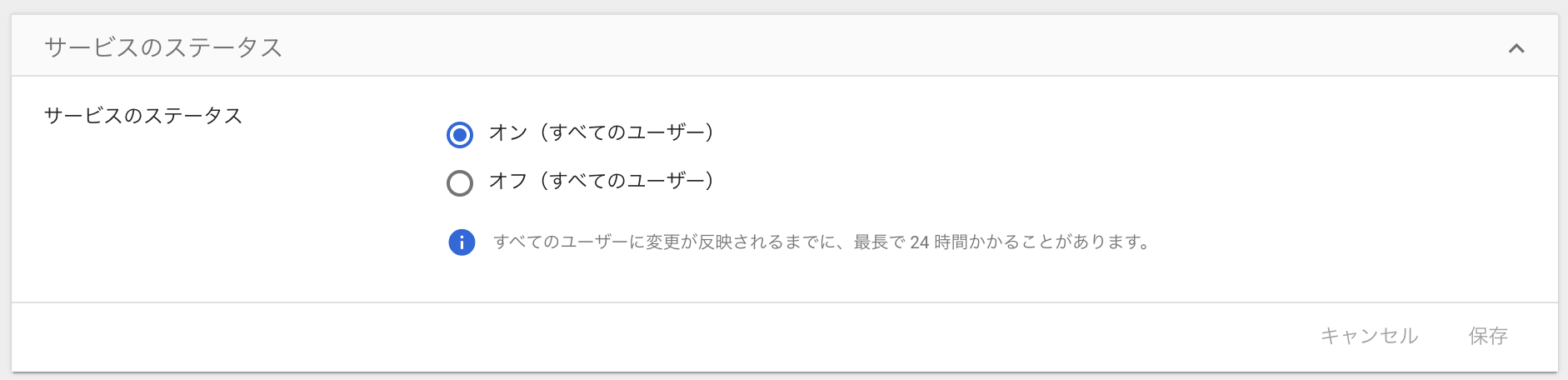
Classroom の設定
G Suite 管理者は Classroom に対して以下の設定を行うことができます。セキュリティや運用に関わってくる設定になるため、管理者は慎重に設定を行う必要があります。
| 設定項目 | 説明 |
|---|---|
| 全般設定 | クラスに対する教師の権限設定、及び保護者に対する Classroom への情報アクセスの許可を行います。 |
| クラスの設定 | クラスに追加できるメンバーを以下から設定することができます。 ・ドメイン外は許可しない ・全てのユーザを許可する ・ホワイトリストに該当するメンバーを許可する |
| データアクセス | API(アプリ)から Classroom のデータにアクセスすることを許可することができます。この設定を有効化することで、ユーザはサードパーティアプリケーションから接続ができるようになります。 |
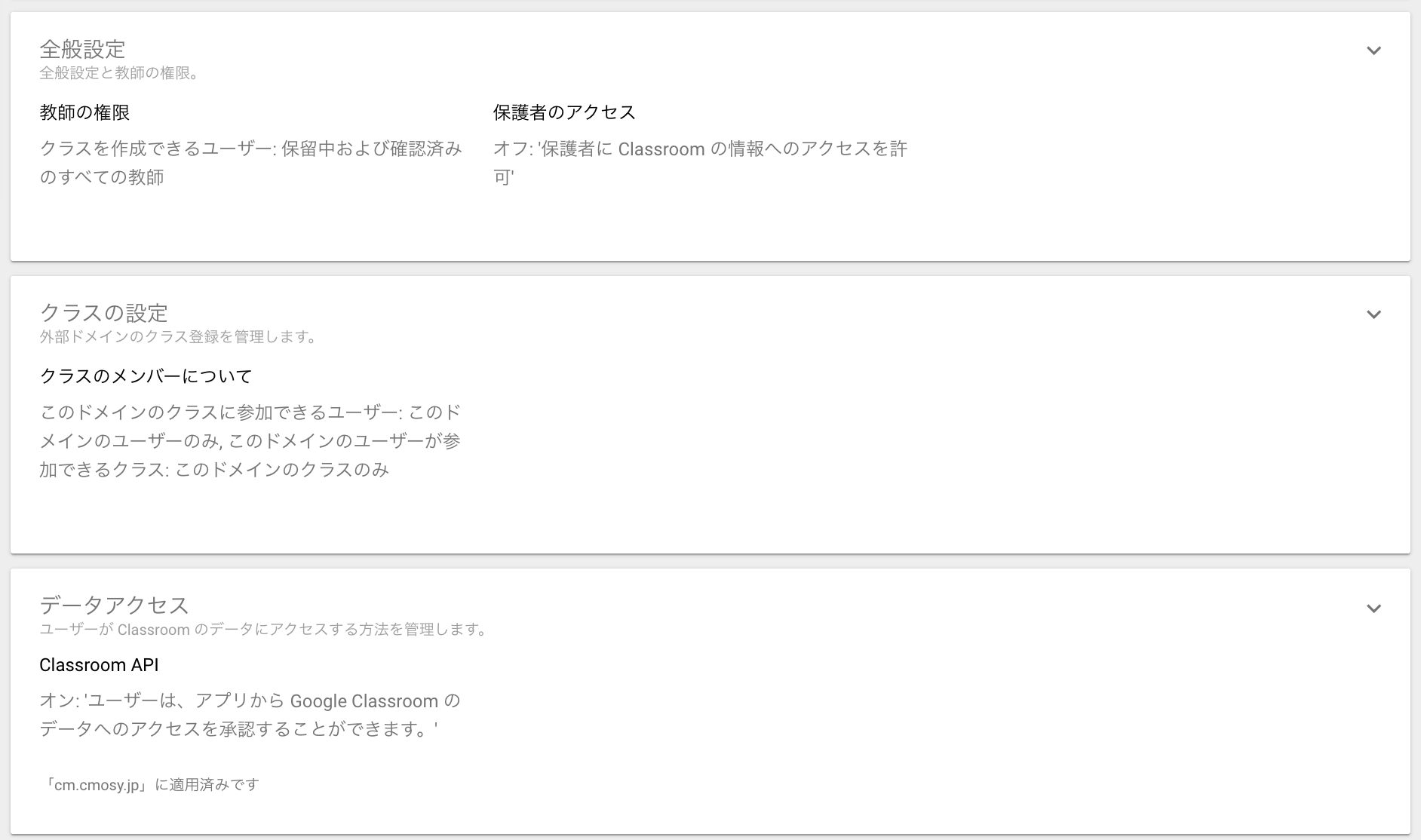
Classroom はビジネス向けにも活用できる
Classroom は元々教育機関向けのサービスでしたが、ビジネスにおいても有効活用が可能です。例えば、社員研修等の教育での活用です。昨今の新型コロナウイルスの影響により、テレワークが大きな注目を集めています。しかしながら、入社したばかりの新入社員に対して、いきなりテレワークを実施させるのはコミュニケーションや管理の面で非常に大きなハードルがあります。そこで、 Classroom の出番です。各社員に対して課題を与え、結果に対してフィードバックやディスカッションを行うことができます。全ての課題とその採点結果、ファイルや予定は全て一元管理され、社員の教育状況を可視化することができます。 Classroom は様々な用途に適用することができる柔軟なツールです。
吉積情報株式会社は G Suite の導入を支援しています!
G Suite には 今回取り上げた Classroom 以外にも様々なアプリケーションがパッケージングされています。 オンラインストレージ、メール、カレンダー、コラボレーションツール等、様々なアプリケーションが G Suite には含まれています。 弊社グループ会社の吉積情報株式会社は G Suite の販売代理店を行なっており、これまで数多くのお客様に G Suite を導入してきました。 G Suite の導入支援についてご質問がある場合はコチラからお問い合わせください。
Google Workspace セミナーを定期開催 !
吉積情報株式会社は Google Workspace 関連セミナー(オンライン)を定期開催しています! Google Workspace や Google ドライブをもっと安全に利活用するための拡張機能等を徹底解説します!
※セミナーへの申し込みは、バナークリック後のサイトで行うことができます。