こんにちは、クラウドエース編集部です。
皆さんは Google ドライブでファイル共有を行いたい時に、共有相手が Google アカウントを保持していないために共有に手間がかかってしまったことはありませんか。もし、そのようなケースに遭遇した場合、共有元のユーザーには共有相手に Google アカウントを登録してもらうか、 Google ドライブとは別の共有サービスを利用するという選択肢が発生しますが、それはとても面倒な話です。
しかし、共有元が Google Workspace ユーザーであれば、一部ファイルに対して、 Google アカウントを保持していないくてもファイル共有が可能であることをご存知でしょうか。いや・・・ほとんどの方がそのことを知らないと言っても良いかもしれません。なぜなら、特定のエディションでしか利用できなかったビジター共有が他のエディションでも制限付きで利用できるようになったのは最近の話だからです。
というわけで、今回のコラムでは、ビジター共有が利用できる Google Workspace エディションの種類とその制限について解説します。
ビジター共有とは Google アカウント以外のユーザーとファイル共有する機能
「ビジター共有」とは、前述した通り Google アカウントを保持しないユーザーと一部ファイルを共有するための機能です。「一部」というのは、ビジター共有に対応するファイル形式を指し、具体的には以下のようなファイルに対応しています。
- Google ドキュメント
- Google スプレッドシート
- Google スライド
- Google サイト
- Google フォルダ
- 画像
- Officeファイル
エビデンスはないのですが、ビジター共有がリリースされた当初、Officeファイルは対応していなかったと思われます。おそらくその後のリリースで対応したと思われるのですが、今後もビジター共有にサポートするファイルがしれっと増える可能性はあると思います。
PINコードによるファイル共有
Google Workspace ユーザーが Google アカウントを保持していないユーザーにファイルを共有する場合、共有先のユーザーに共有の旨を伝えるメールが送信されます。ここまでは、 Google アカウントを保持しているユーザーとファイル共有を行う場合と同じフローになります。 ビジター共有では、それ以降の共有フローが変わります。
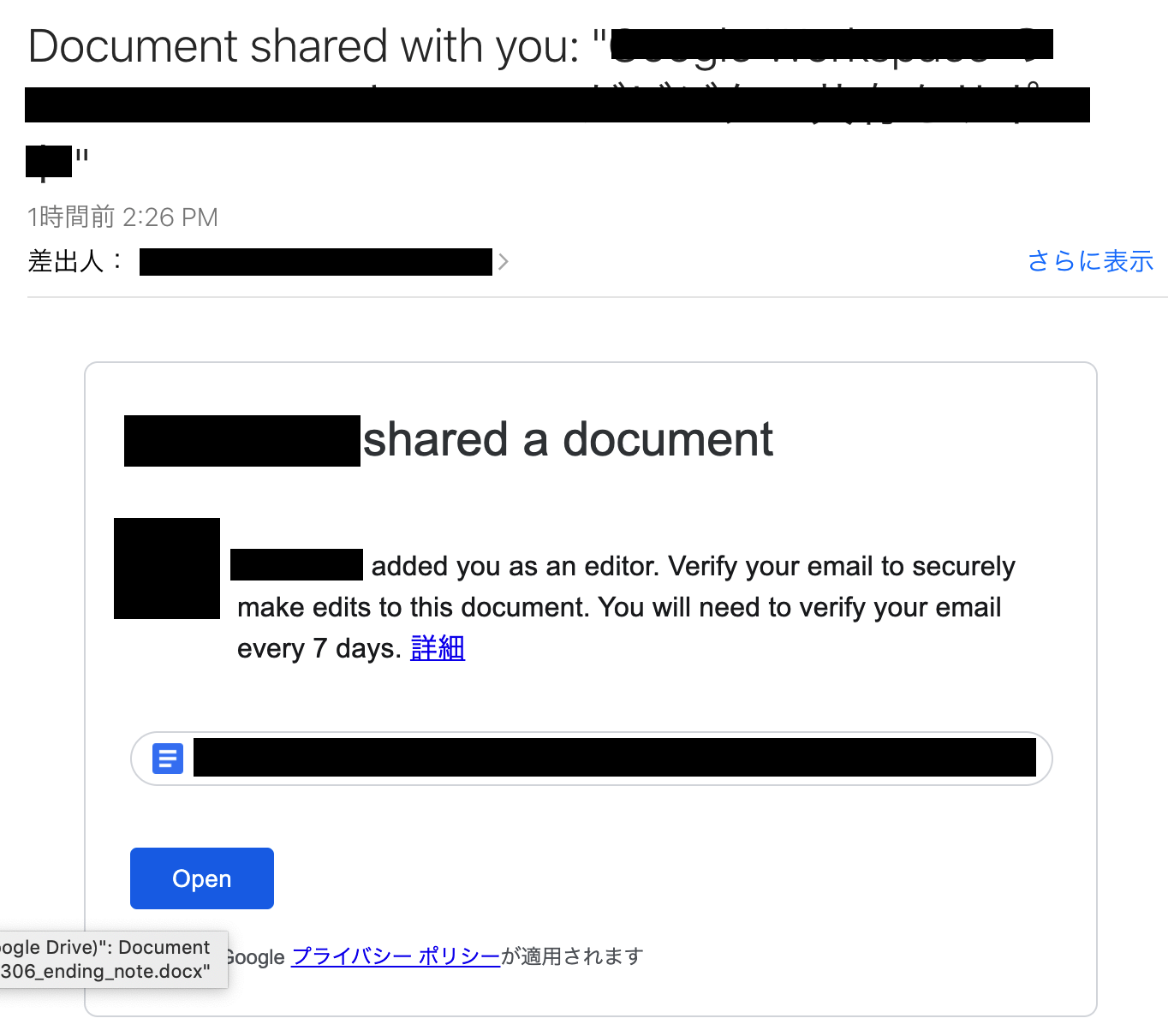
共有先のユーザーがメール上の「Open」をクリックすると、確認コードの送信画面が表示されます。この確認コードと呼ばれるものが「PINコード」です。共有先のユーザーは画面を確認し、問題なければ「送信」ボタンを押下します。
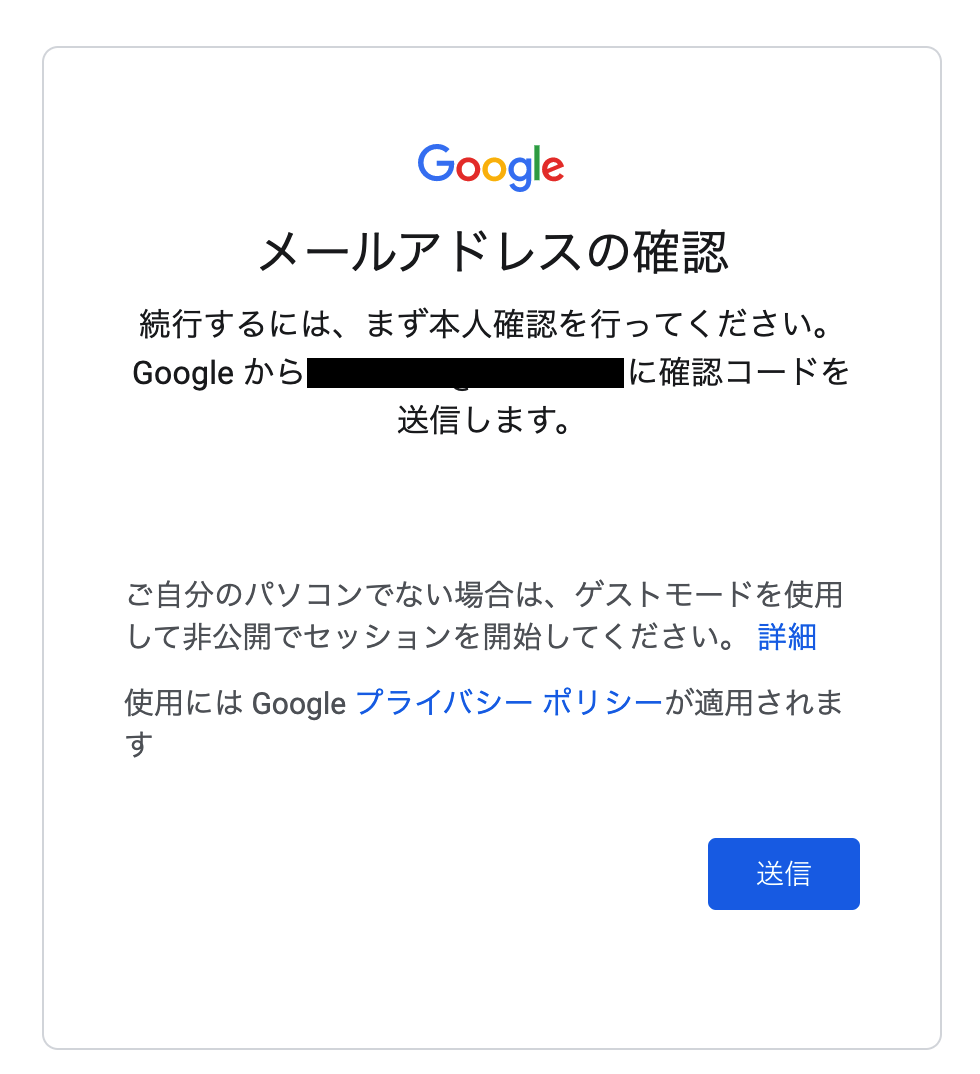
「送信」ボタンを押下すると、確認コードの入力画面に遷移します。共有先ユーザーはメールアドレスで受信したPINコードを入力ボックスに貼り付け、「次へ」ボタンを押下します。
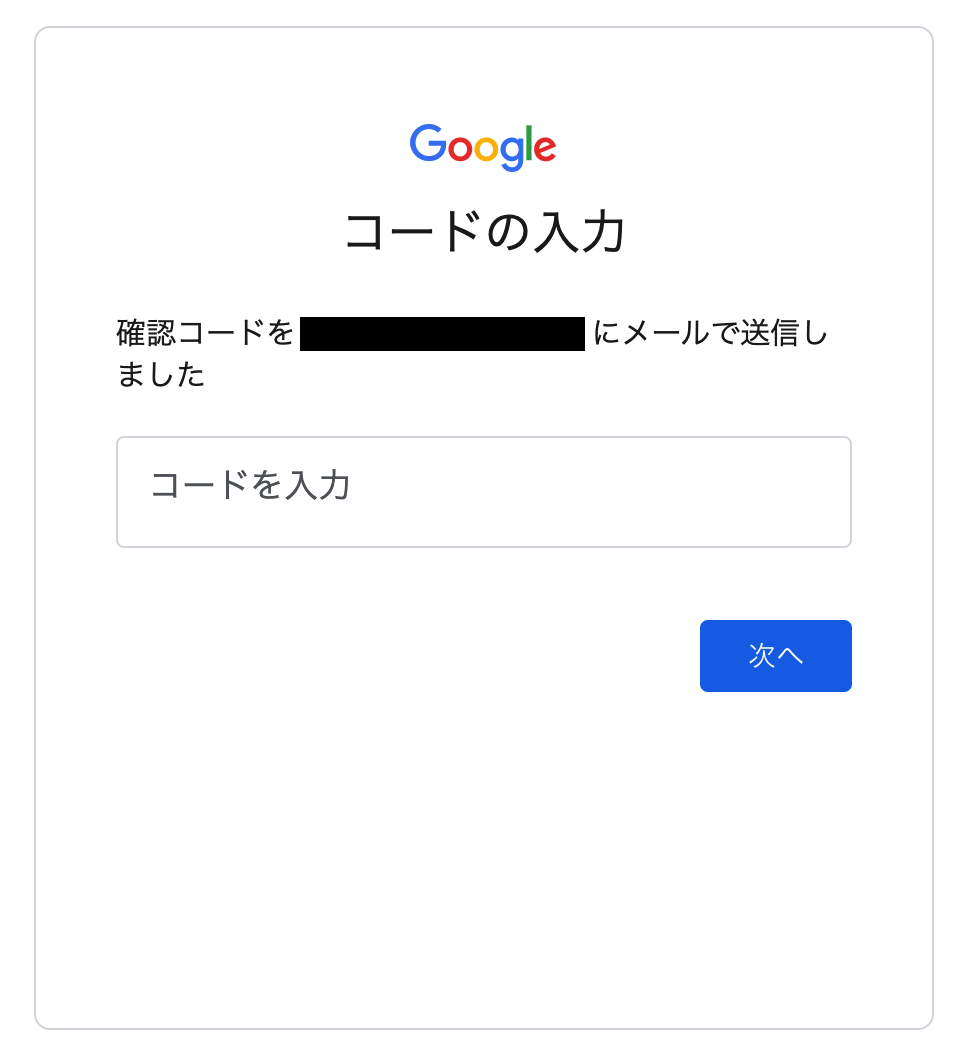
正しいPINコードが入力された場合、画面はそのまま共有対象のファイルにリダイレクトされます。これでビジター共有を利用したファイル共有フローは完了です。しかしながら、ビジター共有には7日間の有効期限が存在するため、7日後に改めて同様のフローを実行する必要があります。
ビジター共有の利用条件
ビジター共有は Google Workspace ユーザー向けの機能であるため、無料の Google アカウントユーザーは利用できません。ビジター共有に対応している Google Workspace エディションは以下の通りです。Business StarterとFrontlineは新たにビジター共有に対応したエディションですが、共有先の数に制限が発生します。
| Workspace エディション | 制限値 |
|---|---|
| Business Starter | 5人までの共有/ユーザー/月 |
| Business Standard | 無制限 |
| Business Plus | 無制限 |
| Enterprise Standard | 無制限 |
| Enterprise Plus | 無制限 |
| Essentials | 無制限 |
| Enterprise Essentials | 無制限 |
| Education Fundamentals | 無制限 |
| Education Plus | 無制限 |
| Nonprofits | 無制限 |
| Frontline | 5人までの共有/ユーザー/月 |
ビジター共有にユーザーに許可するのは管理者次第
ビジター共有は Google Workspace のユーザーであれば無条件に利用できるわけではありません。 Google Workspace の管理者が Google ドライブの共有設定でビジター共有を許可する必要があります。
ビジター共有を有効化する手順
Google Workspace の管理者は管理コンソールにログインし、左メニューから [アプリ] > [ Google Workspace ] > [ドライブとドキュメント] > [共有設定] を辿って、 Google ドライブの共有オプション設定に遷移します。
共有オプションは Google Workspace で作成した組織単位に設定を行うことができるため、組織を選択し、共有オプションの編集を行います。
以下赤枠部分のどちらかにチェックを入れるとビジター共有が有効化されますが、前提として「外部との共有」が「オフホワイト登録済みドメイン」または「オン」にチェックが入っている必要があります。どちらかをチェックし、設定値を保存すると、ビジター共有が共有オプションの条件下で利用できるようになります。これでビジター共有の設定は完了です。

ビジター共有の課題を解決するCmosy
ビジター共有は非常に便利な機能ではありますが、一つ大きな問題があります。それは、「社外共有が許可されていないユーザーはビジター共有が利用できない」という制限です。 ほとんどの企業が Google ドライブの社外共有に対して制限をかけているため、実質ビジター共有は利用できない機能になってしまいます。そこで登場するのがCmosyというサービスです。
Cmosyを利用すれば現状のセキュリティ設定を保持した状態でビジター共有を活用可能
Cmosyは Google Workspace に特化したファイル共有サービスで、ビジター共有をサポートしたファイル共有機能もサポートしています。ユーザーは本機能を利用することによって、自分たちのセキュリティ設定を保持した状態で社外の Google アカウントを保持していないユーザーとファイルを共有することができます。また、共有ログは全てCmosy上に集約され、管理者は権限によってファイルの共有を停止することができます。

Cmosyに関するお問い合わせはコチラ
今回ご紹介したCmosyの機能詳細、価格等についてもっと詳しく知りたい場合は、以下フォームから資料請求の問い合わせを行ってください。
吉積情報株式会社
TEL:03-6280-5940
メール:sales@yoshidumi.co.jp
お問い合わせフォーム:https://www.yoshidumi.co.jp/document/
Google ドライブ関連セミナーを定期開催 !
グループ会社の吉積情報株式会社では Google ドライブ 関連セミナー(オンライン)を定期開催しています! Google ドライブの最適な運用方法や安全に利活用するための拡張機能等を徹底解説します! Google ドライブに関することでお悩みがある方はぜひご参加ください。 Google 公認の技術資格を保持する登壇者が皆様のご質問にお答えします。





