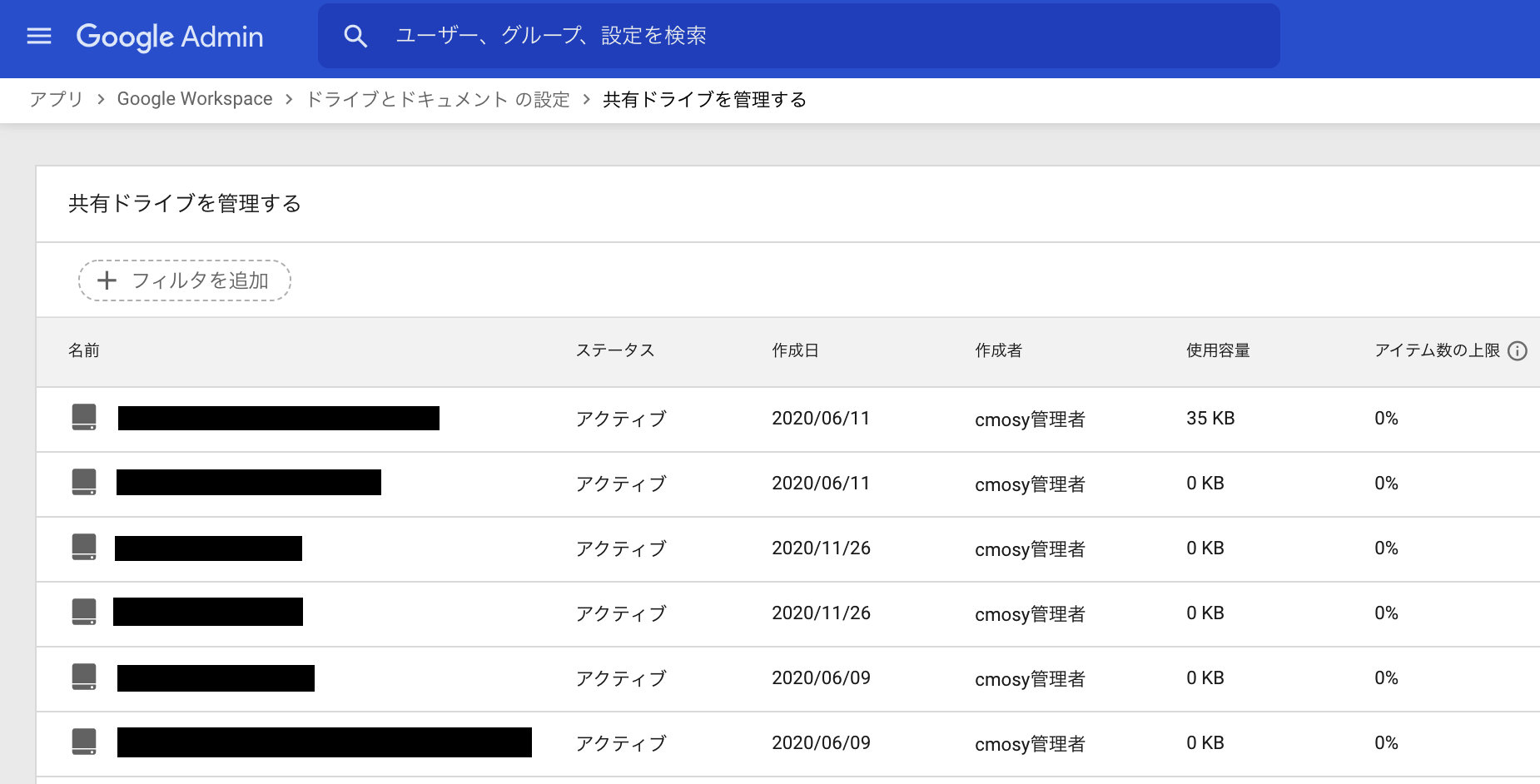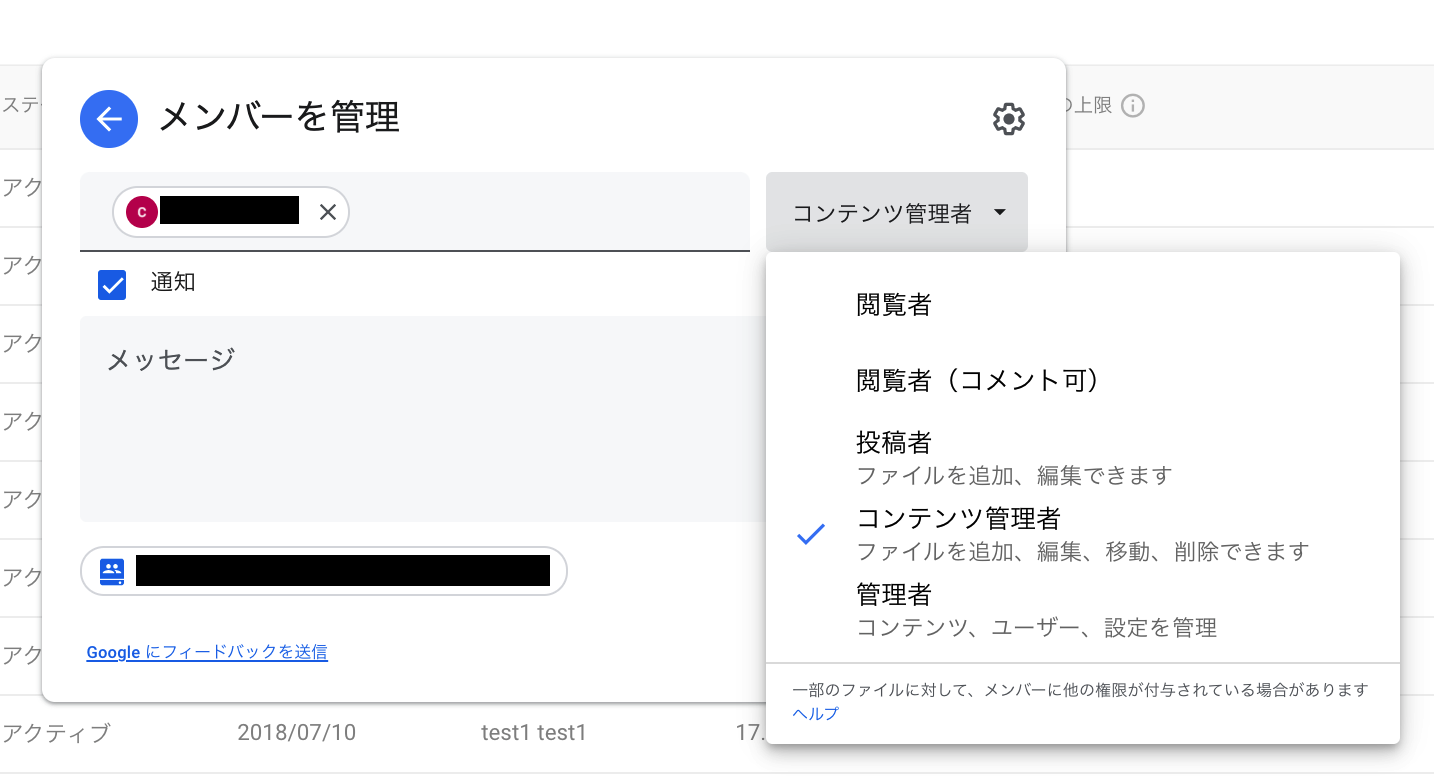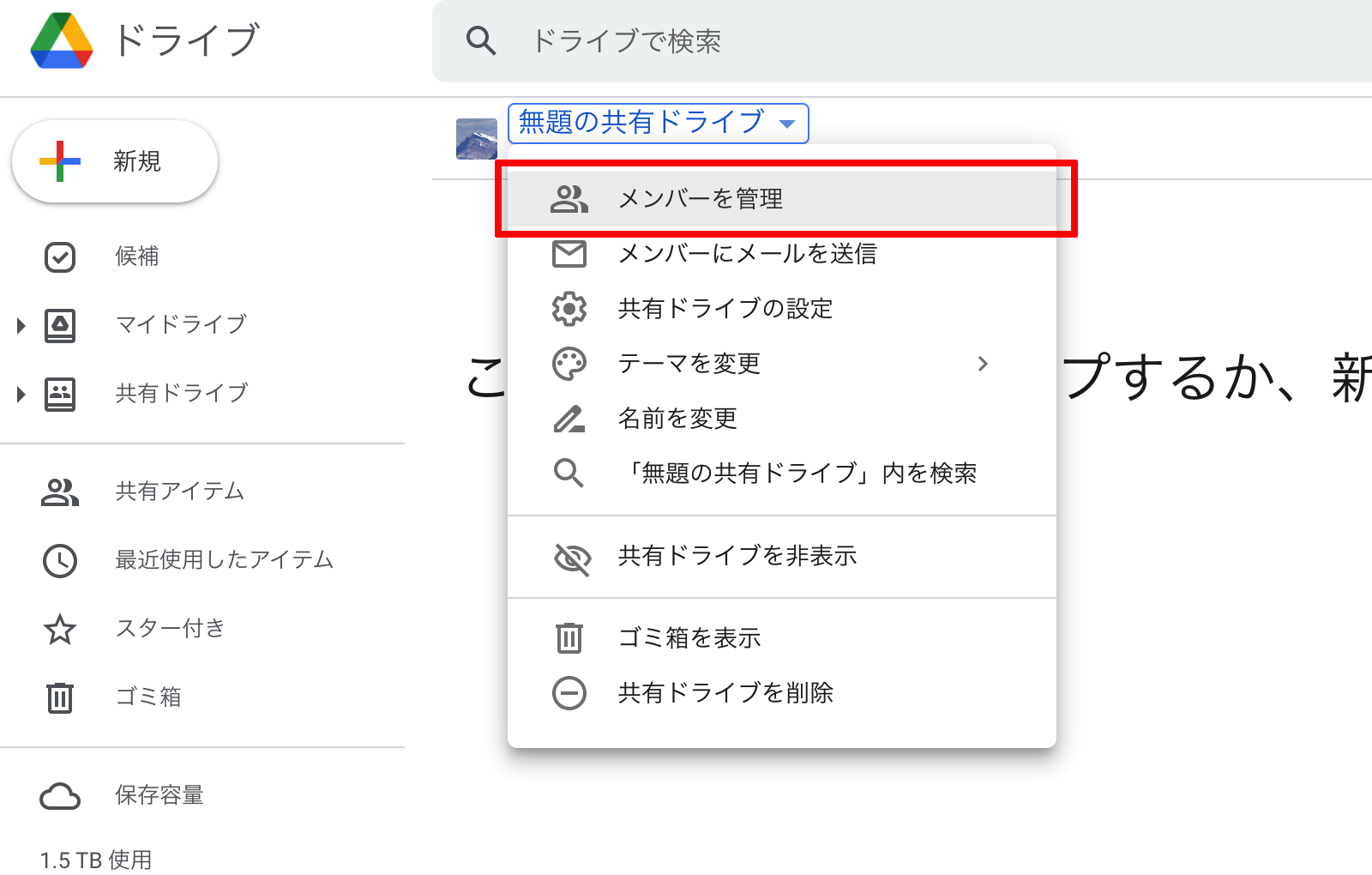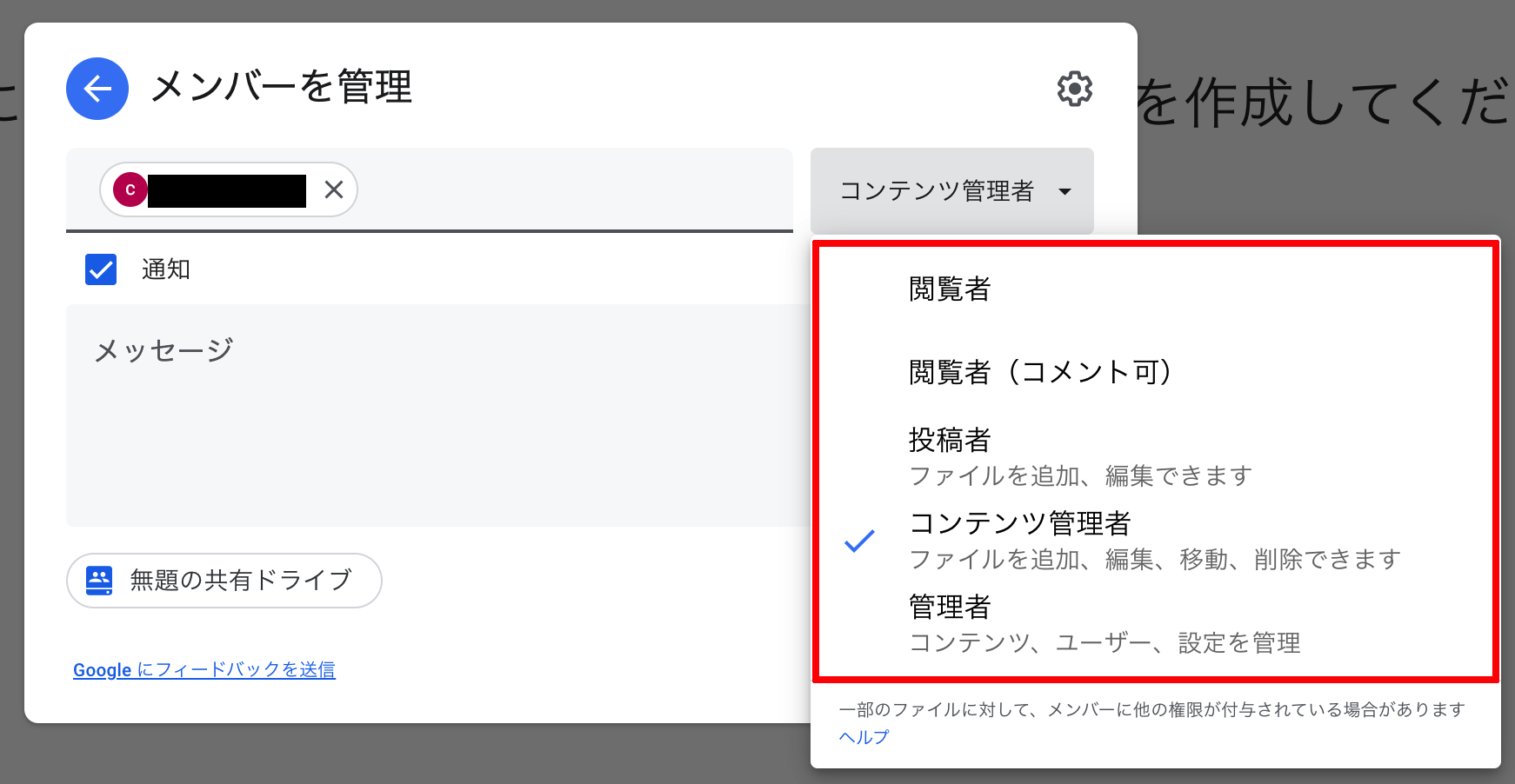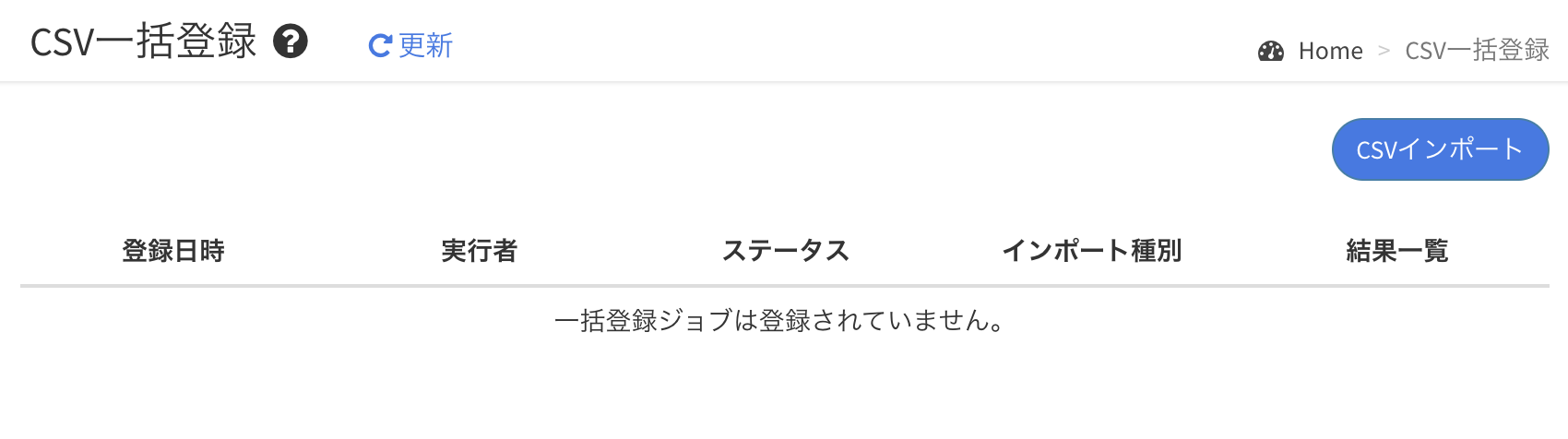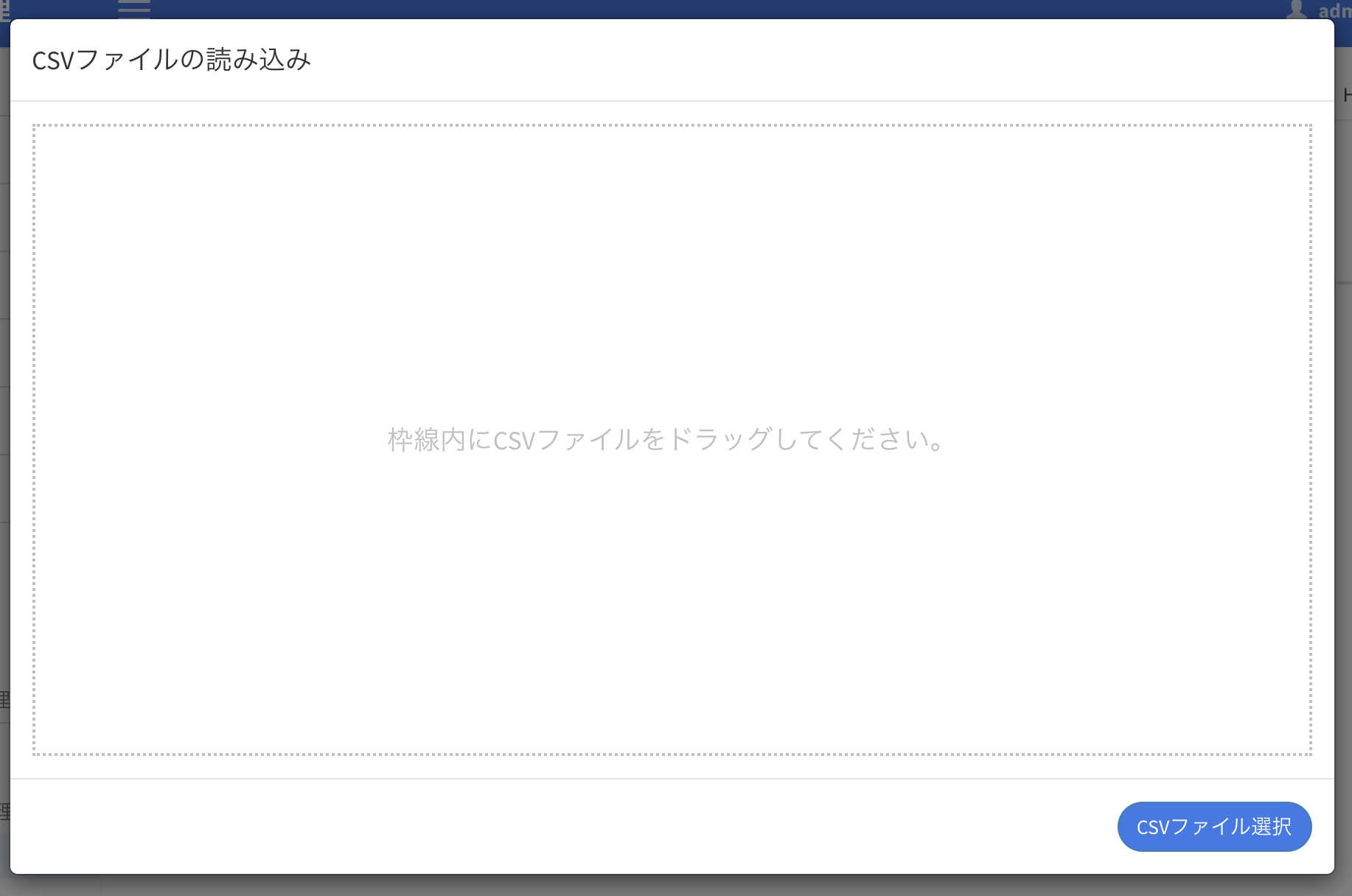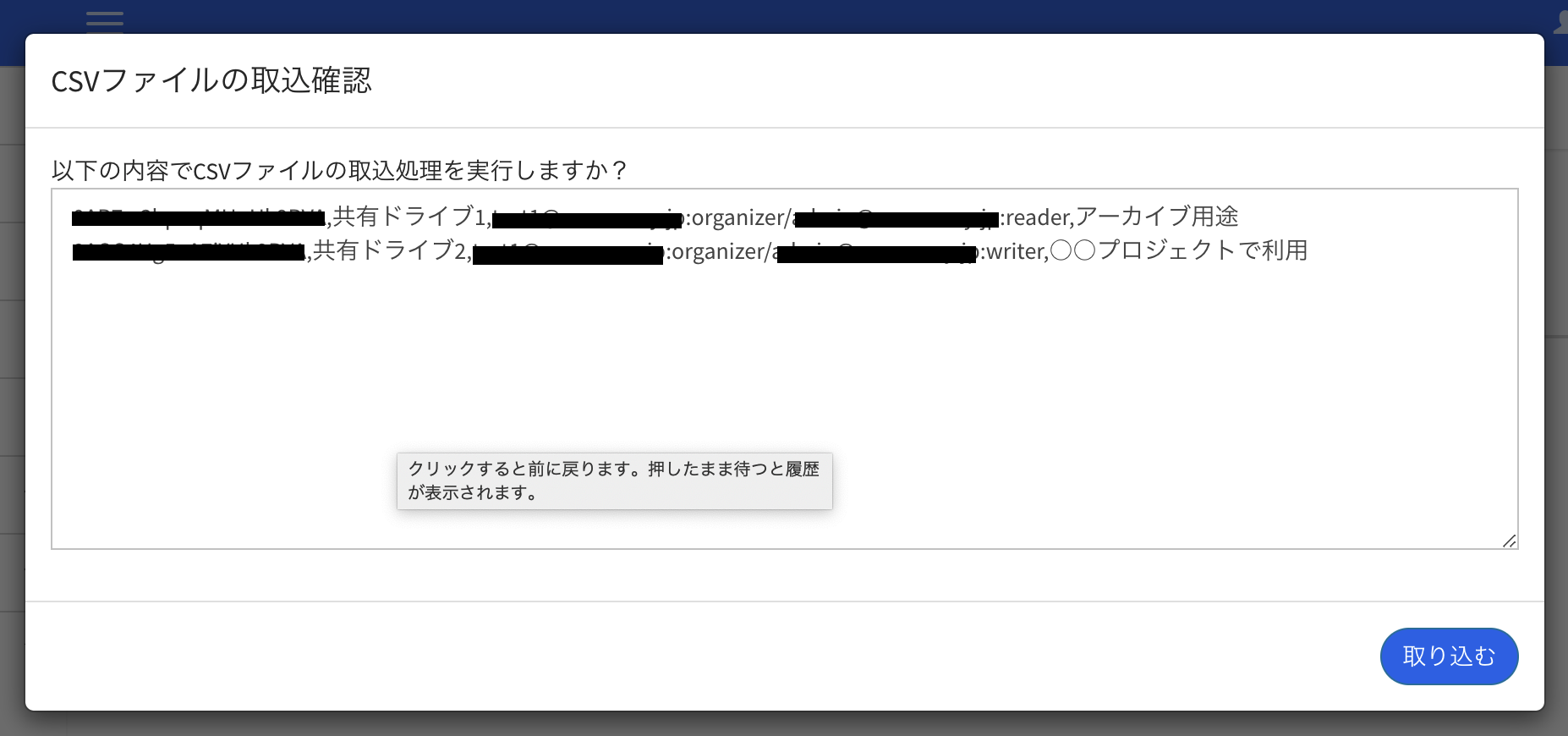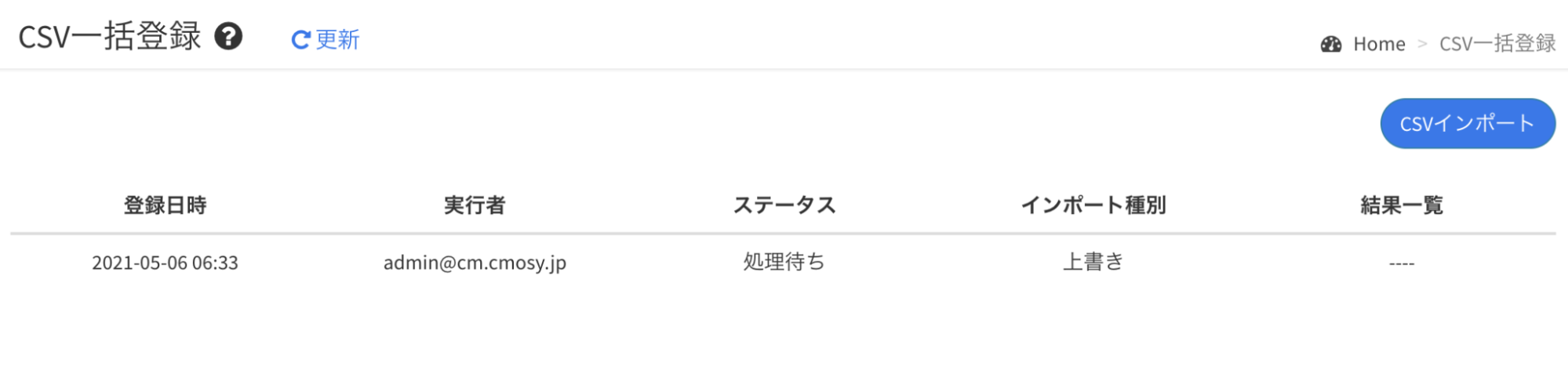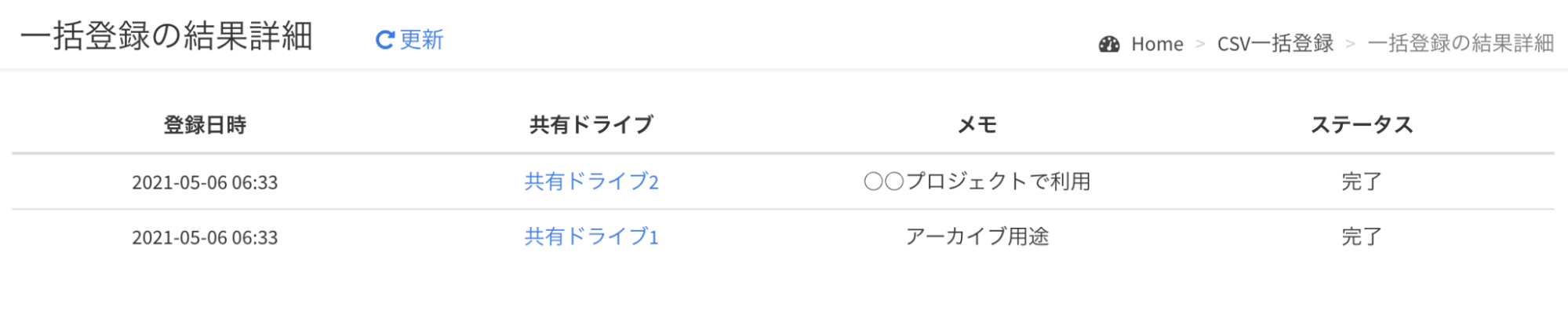共有ドライブのメンバー追加を一括で行う方法
こんにちは、クラウドエース編集部です。
皆さんは普段業務において共有ドライブを利用していますか?共有ドライブは Google Workspace Business Standard 以上の契約で利用することができる Google ドライブの機能の一つです。 通常の Google ドライブでは個人レベルの権限設定でファイルを管理しますが、共有ドライブでは、チーム単位でファイルを管理することができます。チームメンバーで共通の共有スペースを保持し、その中でファイルを管理できるイメージです。この共有ドライブですが、基本的には作成や権限付与は1つずつ手動で行いますが、ツールを利用すれば共有ドライブの作成や権限付与を一括で行うことができるようになります。というわけで今回の記事では、共有ドライブの作成や権限設定を一括で行うツールをご紹介します。
そもそも共有ドライブの権限とは何か
共有ドライブの権限とは、共有ドライブに対する操作範囲を指します。共有ドライブには、以下5つの権限(※1)が存在し、管理者が最も操作範囲の広い権限になります(権限の強さは並び順の通りです)。
- 管理者
- コンテンツ管理者
- 投稿者
- 閲覧者(コメント可)
- 閲覧者
※1 共有ドライブの権限について詳しく知りたい場合はコチラの記事をご参考ください。
また、上記5つの権限がなくても共有ドライブに対して、一部操作を行うことができる条件が存在します。それは Google Workspace の管理者ユーザーである場合です。Google Workspace の管理者は共有ドライブに対する権限がなくても、共有ドライブの名称変更以外の操作を行うことが可能です。ただ、一般ユーザーについては、共有ドライブに対して管理者権限を保持しているか否かで操作できる範囲が変わります。詳しくは以下表をご参考ください(※2)。
※2 以下表は共有ドライブ自体の操作に対する権限の比較表です。そのため、ファイル・フォルダに対する操作については権限の比較対象からは外しています。
| 操作 | Google Workspace 管理者 |
Google Workspace 一般ユーザー |
|
|---|---|---|---|
| 共有ドライブの作成 | ○ ※ Google Workspace 管理者の許可によって作成可 |
○ ※ Google Workspace 管理者の許可によって作成可 |
|
| 共有ドライブの名前変更 | 共有ドライブに管理者権限あり | ○ | ○ |
| 共有ドライブに管理者権限なし | × | × | |
| 共有ドライブのメンバー管理 | 共有ドライブに管理者権限あり | ○ | ○ |
| 共有ドライブに管理者権限なし | ○ | × | |
| 共有ドライブの設定変更 | 共有ドライブに管理者権限あり | ○ | ○ |
| 共有ドライブに管理者権限なし | ○ | × | |
共有ドライブへの権限設定を手動で行う方法
まずは共有ドライブに対して、手動で権限を設定する手順について説明します。共有ドライブに対する権限設定には、 以下2つの方法が存在します。本章では、2つの設定方法をそれぞれ説明します。
- Google Workspace の管理コンソールから設定する方法
- Google ドライブから設定する方法
管理コンソールから共有ドライブの権限設定を行う方法
- Google Workspace の管理コンソールにログインする
Google Workspace の管理者権限によって以下のURLにアクセスしてください。
https://admin.google.com/ - 共有ドライブの管理画面に遷移する
管理コンソールのトップ画面から[アプリ] – [Google Workspace] – [ドライブとドキュメント の設定] – [共有ドライブを管理する]に遷移します。

- メンバー設定画面を開く
共有ドライブ一覧画面で、任意の共有ドライブに対して「メンバーを管理」リンクをクリックします。

- メンバーの追加と権限設定
共有ドライブに対して、新メンバーの追加を行います。権限については通常の Google ドライブよりも細かい設定ができるようになっています。権限について詳しく知りたい場合はコチラの記事をご参考ください。

- メンバーの追加の官僚
「メンバーを追加しました」と表示されたダイアログがポップアップ表示されたら、権限の追加は完了です。
Google ドライブのUIから共有ドライブの権限設定を行う方法
- メンバー管理ダイアログを表示
WebブラウザからGoogle ドライブにアクセスし、任意の共有ドライブ画面に遷移します。共有ドライブ名をクリックし、メニュー一覧を表示し「メンバーを管理」をクリックします。クリックすると、メンバー管理ダイアログが表示されます。

- メンバーの追加と権限設定
共有ドライブの権限を付与するメンバーを選択します。追加できるメンバーは Google Workspace 上の管理設定に依存しますが、 Google アカウント、及び Google Workspace のアカウントを指定することができます。

- メンバー追加の完了
メンバーの追加が完了すると、画面左端に以下のようなポップアップが表示されます。これでメンバーの追加は完了です。
共有ドライブの権限を一括登録・更新する方法
共有ドライブを数個作成するレベルであれば、手動でも手間はかかりませんが、数百以上の共有ドライブを一度に作成したい場合、非常に面倒な作業になります。そのような場合に便利なのが共有ドライブマネージャーというサービスです。この共有ドライブマネージャーを利用すれば、共有ドライブの権限を一括で登録、及び更新することができます。

共有ドライブの権限を一括で登録・更新する方法
共有ドライブマネージャーで共有ドライブの権限を一括登録・更新する手順について説明します。
- 登録・更新用のCSVを作成する
登録・更新のためのCSVは多少フォーマットが異なります。そのため、用途に応じてCSVのフォーマットを変更する必要があります。- 一括登録する場合
共有ドライブの作成と権限付与を同時に行う場合は、「共有ドライブ名,権限,メモ」のフォーマットでCSVの作成を行います。メモは共有ドライブマネージャー上に保存される共有ドライブに対する説明文です。例)
共有ドライブ1,user1@cmosy.jp:organizer,メモ
共有ドライブ2,user1@cmosy.jp:organizer/user2@cmosy.jp:writer,メモ - 一括更新する場合
既存の共有ドライブに対して権限の一括更新を行う場合は、「共有ドライブID,共有ドライブ名,権限,メモ」のフォーマットでCSVの作成を行います。例)
xxxxxxxxxxxx,共有ドライブ1,user1@cmosy.jp:organizer,メモ
yyyyyyyyyyyy,共有ドライブ2,user1@cmosy.jp:organizer/user2@cmosy.jp:writer,メモ
- 一括登録する場合
- 共有ドライブマネージャーのCSV一括登録画面にアクセスする

- CSVファイルをドラッグ&ドロップする
「CSVインポート」ボタンを押下し、CSVファイルの選択モーダルを表示します。モーダルが表示されたら、CSVファイルをドラッグ&ドロップ、もしくは選択ボタンからファイルを選択します。

- 取り込み処理の確認
確認画面が表示されるので、内容を確認し「取り込む」ボタンを押下します。

- 取り込み処理の実行開始
取り込み処理の実行が開始されました。結果はメールで通知されます。

- 取り込み処理の結果待ち
5のモーダルを閉じると、CSV一括登録画面に先ほど実行を開始した取り込みジョブのステータスが表示されるようになります。

- 実行結果の確認
処理が完了すると、メールが送信されます。メールに記載されている結果確認URLをクリックすると、結果一覧画面が表示されます。これで一括登録の手続きは完了です。

共有ドライブマネージャーで共有ドライブの運用をより柔軟に!
また、共有ドライブマネージャーを利用すれば、 Google Workspace の管理者は共有ドライブの運用状況を可視化したり、共有ドライブのワークフローを構築することができます。共有ドライブマネージャーについて詳しく知りたい場合はコチラの記事をご参考ください。共有ドライブマネージャーについて詳しく知りたい場合はコチラの記事をご参考ください。
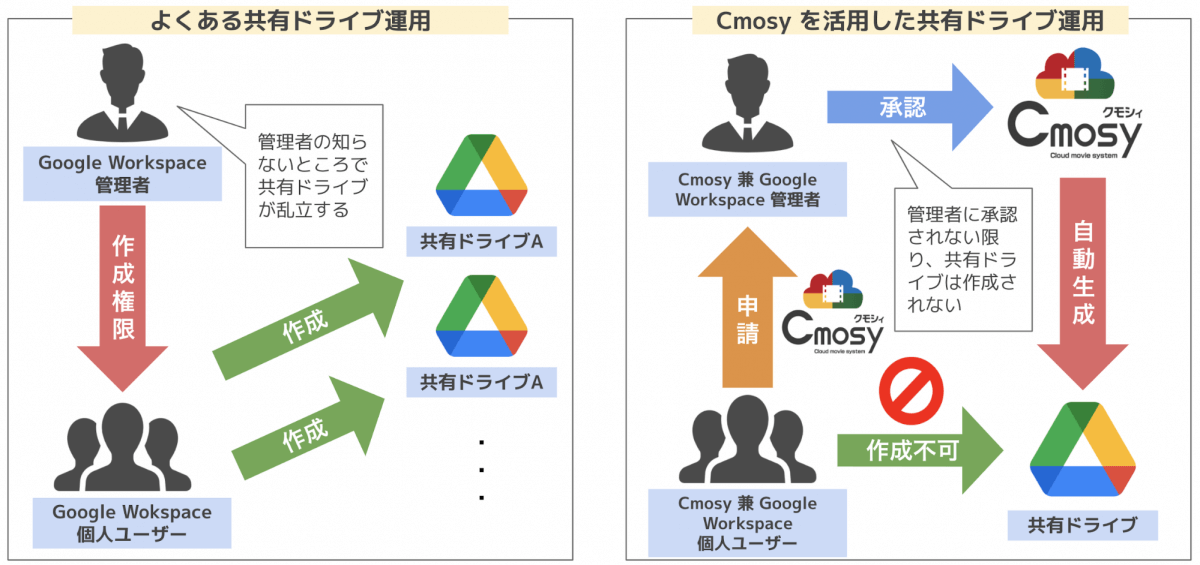
現在、グループウェアの導入でお悩みの方には、こちらの【無料】グループウェア比較表がおすすめです。こちらの資料では、最新版のGoogle WorkspaceとMicrosoft365の各機能や値段を比較しております。社内展開用の資料や、貴社と相性のいいグループウェアを検討するヒントとしてご活用ください。
共有ドライブマネージャーに関するお問い合わせはコチラ
共有ドライブマネージャーの実績や機能詳細、価格等についてもっと詳しく知りたい場合は、以下フォームから資料請求の問い合わせを行ってください。
吉積情報株式会社
TEL:03-6280-5940
資料請求はコチラ
お問い合わせはコチラ
Google ドライブ関連セミナーを定期開催 !
グループ会社の吉積情報株式会社では Google ドライブ 関連セミナー(オンライン)を定期開催しています! Google ドライブの最適な運用方法や安全に利活用するための拡張機能等を徹底解説します! Google ドライブに関することでお悩みがある方はぜひご参加ください。 Google 公認の技術資格を保持する登壇者が皆様のご質問にお答えします。
※セミナーへの申し込みは、バナークリック後のサイトで行うことができます。