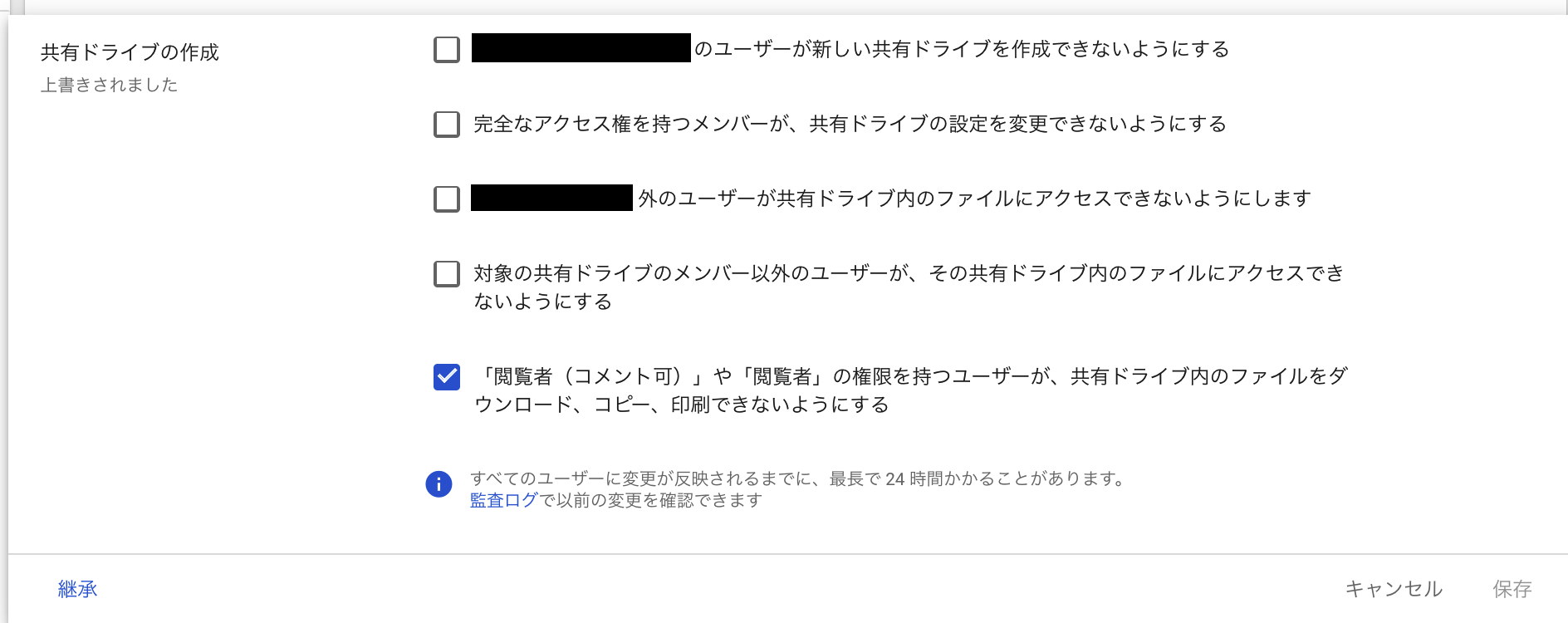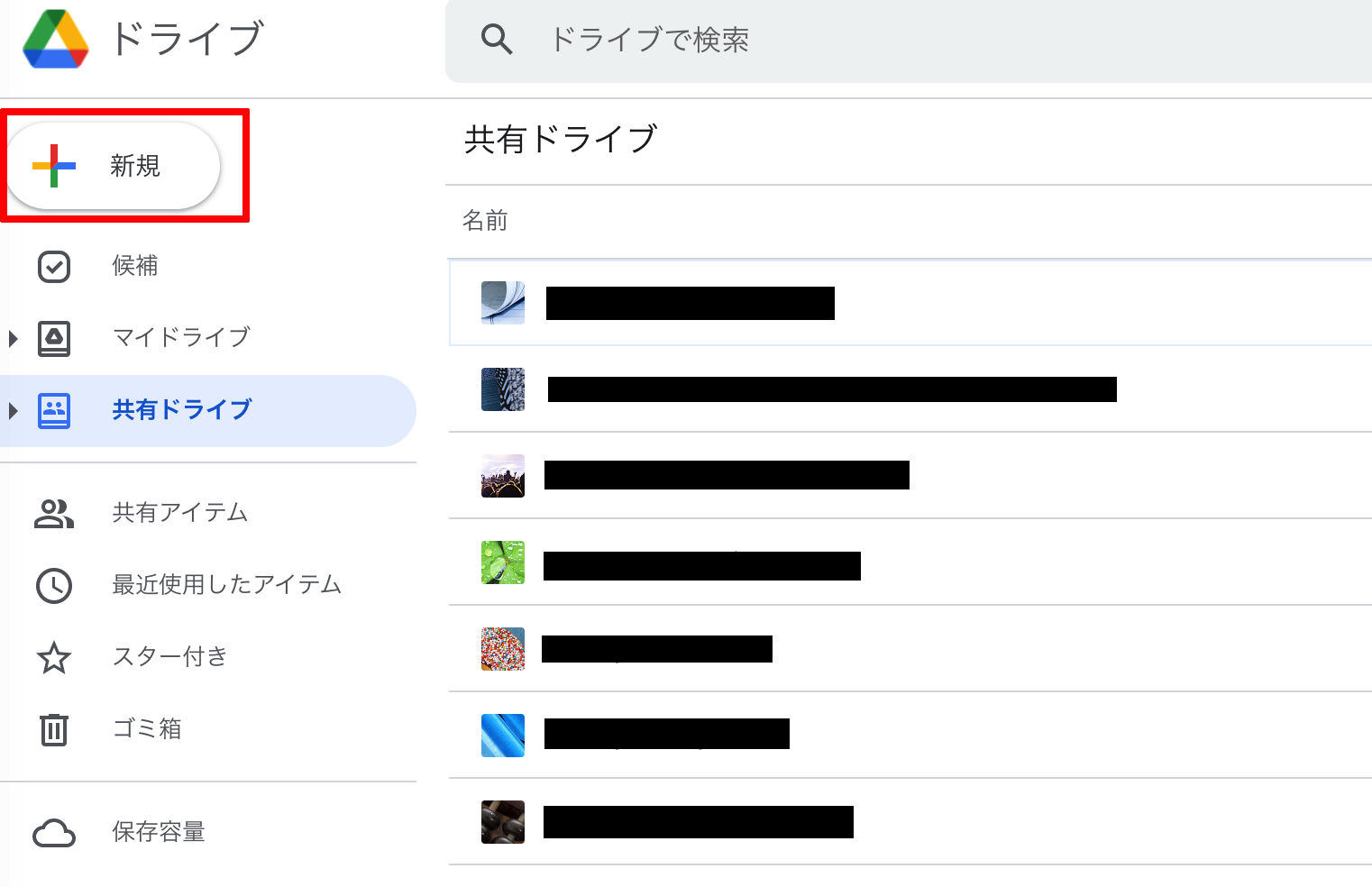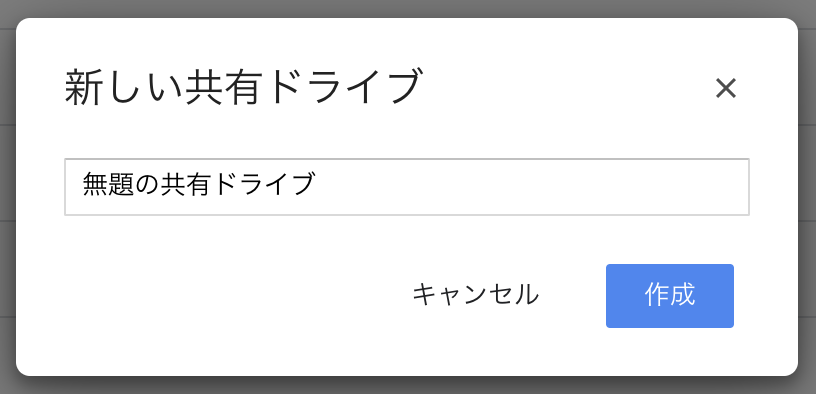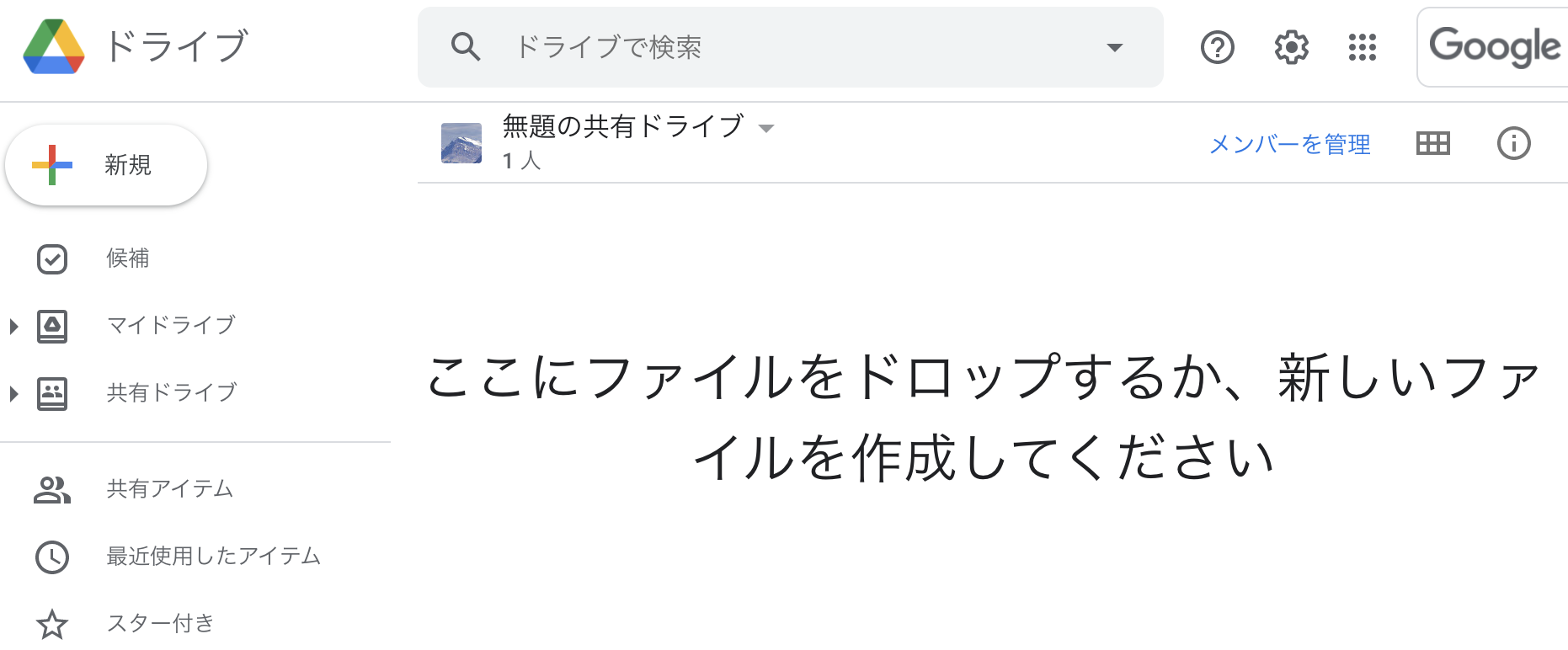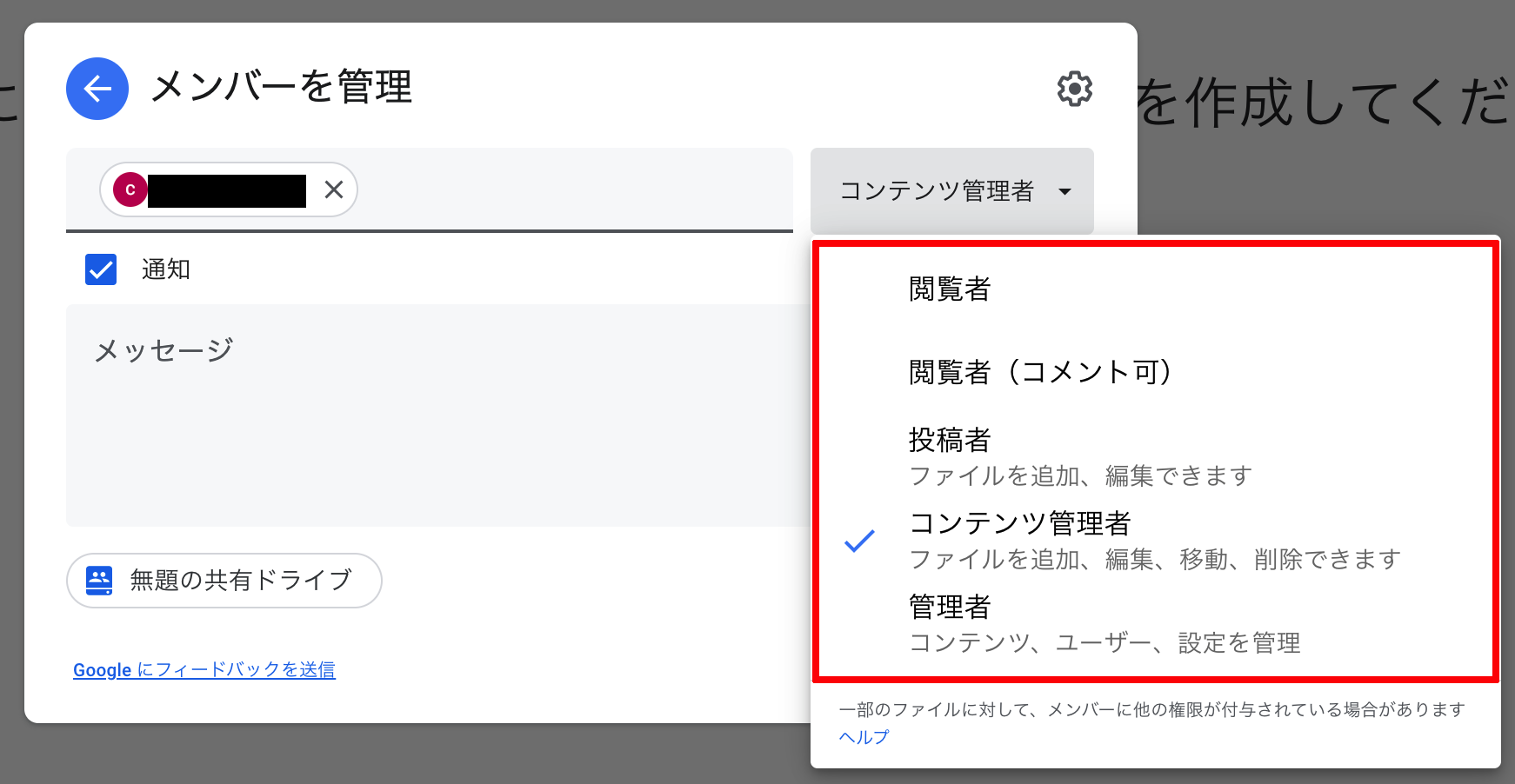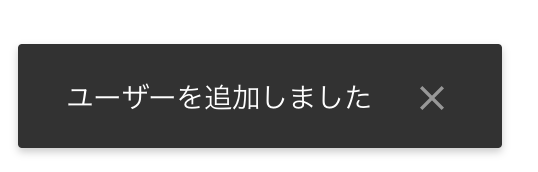こんにちは、クラウドエース編集部です。
皆さんは共有ドライブをご存知でしょうか。共有ドライブは Google Workspace の Business Standard 以上の契約で利用することができる Google ドライブの機能の一つです(※1)。共有ドライブを利用することで個人ではなく、グループ・チーム単位でファイル・フォルダを管理することができます。プロジェクトや部署単位におけるファイル管理等、ファイルサーバーとして様々な用途で利用することができます。これまでの通常の Google ドライブの運用では、利用者が運用ルールとフォルダ構成を設計する必要がありましたが、共有ドライブでは用途に応じて共有スペースを切り分けることができるため、運用が非常にシンプルになります。ファイル・フォルダはチーム単位で共有されるため、退職者が出た場合の権限移行に頭を悩ませる必要もありません。
今回のコラムでは、共有ドライブの運用を開始するための最初の一歩になる「共有ドライブの作成方法」を徹底的に解説します。ただ、共有ドライブは、 Google Workspace の Business Standard 以上を契約すれば、すぐにユーザーが利用できるわけでなく、まずは管理者が運用ポリシーを決定する必要があります。そのため、今回のコラムでは管理者・ユーザーそれぞれの視点から共有ドライブの作成方法を説明していきます。
※1 通常の Google ドライブとの違いや共有ドライブの基本情報を知りたい場合はコチラの記事をご参考ください。
共有ドライブの制限
まずは共有ドライブの制限について簡単に説明します。共有ドライブには以下のような制限があり、ユーザーはこの制限を考慮した運用が必要になります。これらの制限のほとんどは運用上大きな問題にはならないと思いますが、共有ドライブへのデータ移行を行う場合は「アップロード」と「管理ファイル・フォルダ数」については注意が必要です。40万以上のファイル移行が必要な場合は、2つ以上の共有ドライブにデータを振り分ける必要があります。
| 制限項目 | 制限値 |
|---|---|
| アップロード | 750GB/日/組織 |
| 管理ファイル・フォルダ数 | 400,000 ※ファイル・フォルダの累計数 |
| フォルダのネスト数 | 20フォルダ迄 |
| 共有メンバー数 | 600ユーザー・グループ ※個人単位では50,000ユーザ |
共有ドライブを利用できる条件
最初に前述した通り、共有ドライブは Google Workspace の Business Standard 以上で利用することができる機能です。 Google Workspace Starter を契約していて共有ドライブを利用したい場合は、 Business Standard にアップグレードする必要があります。共有ドライブの対応エディションは以下の通りです。通常の Google アカウントではもちろん利用することはできませんが、共有メンバーとして参加することは可能です。
| エディション | 共有ドライブ対応 | |
|---|---|---|
| Google Workspace Business | Starter | × |
| Standard | ○ | |
| Plus | ○ | |
| Google Workspace Enterprise | Standard | ○ |
| Plus | ○ | |
| Google Workspace Essentials | ○ | |
Google Workspace 管理者向け共有ドライブ設定
Google Workspace の一般ユーザーに共有ドライブの利用を許可するか否かは、 Google Workspace の管理者が制御することができます。本章では、 Google Workspace の管理者が一般ユーザーに対して共有ドライブの作成を許可する手順について説明します。
ユーザーに対して共有ドライブの作成を許可する手順
- Google Workspace の管理コンソールにログインする
Google Workspace の管理者権限によって以下のURLにアクセスしてください。
https://admin.google.com/ - Google ドライブの共有設定画面に遷移する
管理コンソールのトップ画面から[アプリ] – [Google Workspace] – [ドライブとドキュメント の設定] – [共有設定]に遷移します。 - 設定画面を開く
共有設定画面に遷移後、左メニューで組織を選択し「共有ドライブの作成」をクリックします。

- 組織毎に共有ドライブの権限範囲を設定する
Google Workspace では部署等、管理者が定義する組織毎にユーザーを管理することができます。共有ドライブについても、組織毎に権限の範囲を決定することができます。ただし、組織の作成方法については本記事では説明しません。組織単位に行う共有ドライブ関連の設定項目は以下の通りです。設定項目 説明 ○○株式会社 のユーザーが新しい共有ドライブを作成できないようにする ユーザーに対して共有ドライブの作成を許可するか否か設定することができます。 完全なアクセス権を持つメンバーが、共有ドライブの設定を変更できないようにする 対象の共有ドライブに対して管理者権限を持つユーザーが共有ドライブの設定(※2)を変更できるか否かを設定することができます。一般ユーザーが安易に設定を変更できてしまうのは危険なため、基本的にはこの設定はOFFにすることをオススメします。 ○○株式会社 外のユーザーが共有ドライブ内のファイルにアクセスできないようにします 共有ドライブではメンバー(ドメイン)外のユーザーに対してファイル・フォルダ単位で権限を付与することができますが、この設定によってユーザーが不用意に社外に対して権限を付与することを防ぐことができます。 対象の共有ドライブのメンバー以外のユーザーが、その共有ドライブ内のファイルにアクセスできないようにする 共有ドライブではメンバー外のユーザーに対してファイル・フォルダ単位で権限を付与することができますが、この設定によってユーザーが不用意に権限を付与することを防ぐことができます。 「閲覧者(コメント可)」や「閲覧者」の権限を持つユーザーが、共有ドライブ内のファイルをダウンロード、コピー、印刷できないようにする 設定項目として記載されている通りの制限を行うことができます。 - 設定を保存する
「保存」ボタンを押下すれば、組織毎の共有ドライブ設定は完了です。
※2 共有ドライブに対して管理者権限を保持する場合、以下のように共有ドライブに対する設定を編集することができます。前述した通り、この設定変更を許可するか否かは Google Workspace の管理者が決定します。
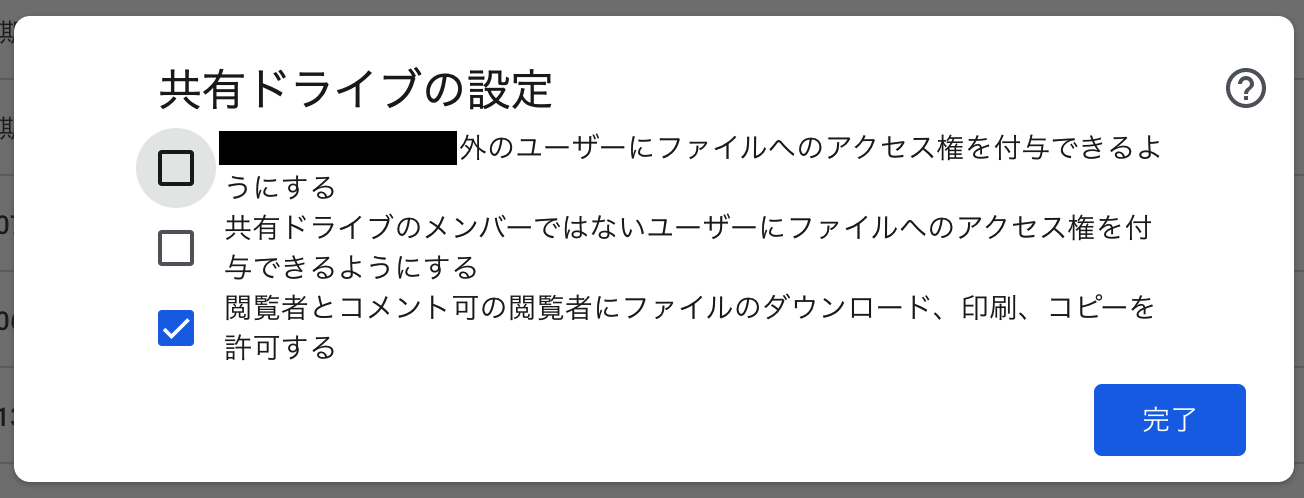
Google Workspace 一般ユーザー向け共有ドライブ作成方法
ユーザーが共有ドライブを作成できるか否かは、前述した通り管理者の設定に依存します。本章は Google Workspace の管理者がユーザーに対して共有ドライブの作成許可を行なっていることを前提に、ユーザーが共有ドライブを作成する手順について説明します。
共有ドライブを作成する手順
- 共有 ドライブのURLにアクセスする
以下URLには Google Workspace ユーザーの権限でアクセスしてください。
https://drive.google.com/drive/shared-drives

- 「+新規」ボタンを押下して作成ダイアログを表示する
任意の名称を入力し、「作成」ボタンを押下してください。ユーザーへの権限設定についてはこの時点では行いません。

- 共有ドライブの作成確認
作成が完了すると、作成された共有ドライブ内の表示に切り替わります。
ブラウザのURLバーに表示されているURLを確認してみると、以下のようなフォーマットになっていることがわかります。xで表示されている部分が共有ドライブのIDになります。これで共有ドライブの作成は完了です。
https://drive.google.com/drive/folders/xxxxxxxxxxxxxxxxxxxxxxxx

共有ドライブに対して権限を付与する手順
- メンバー管理のためのダイアログを表示
共有ドライブ画面で、メニュー表示を行い「メンバーを管理」をクリックします。クリックすると、ダイアログが表示されます。

- メンバーの追加と権限設定
追加できるメンバーは Google Workspace 上の管理設定に依存しますが、 Google アカウント、及び Google Workspace のアカウントを指定することができます。権限については通常の Google ドライブよりも細かい設定ができるようになっています。権限について詳しく知りたい場合はコチラの記事をご参考ください。

- メンバー追加の完了
メンバーの追加が完了すると、画面左端に以下のようなポップアップが表示されます。これでメンバーの追加は完了です。

共有ドライブでの社外共有は現実的に厳しい
本記事で Google Workspace 管理者向けの共有ドライブ設定について説明しましたが、実は社外共有を実現するのは非常に敷居が高くなっています。理由は、共有ドライブの設定が「 Google ドライブのセキュリティポリシー」の影響を受けるからです。セキュリティポリシーとは Google Workspace の管理設定で行うことができるファイルの共有範囲の設定のことです。社外とのファイル共有を許可するか否かはここで設定することができるのですが、この設定で社外共有をNGにする場合、共有ドライブも社外との共有ができなくなってしまいます。ビジネス向け Google ドライブのセキュリティ設定において、ほとんどの企業は社外へのファイル共有を禁止しているケースがほとんどのため、実質共有ドライブは社外との共有が制限されている機能であると言えます。
Google ドライブは社外共有NGで、共有ドライブは社外共有OKのような柔軟な運用は、現状の Google Workspace 設定では実現が難しくなっています。
Cmosy により社外とのファイル共有を実現する
弊社グループ会社の吉積情報株式会社は、 Google ドライブ、及び共有ドライブの社外共有サービスである Cmosy の提供を行っています。 Cmosy は Google ドライブのセキュリティポリシーを保持した状態で社外とのファイル共有を実現するためのサービスです。 Google ドライブのセキュリティ設定が社外共有NGになっている場合でも、社外のユーザーとファイルや共有ドライブの共有を行うことができます。Cmosy に関して詳しく知りたい場合はコチラから問い合わせを行うことができます。

「共有ドライブマネージャー」で共有ドライブの運用をより柔軟に!

また、クラウドエースでは、 共有ドライブの運用課題を解決するためのツール「共有ドライブマネージャー」を提供しています。共有ドライブマネージャーを利用すれば、運用者は共有ドライブの運用状況を可視化したり、共有ドライブのワークフローを構築することができます。共有ドライブマネージャーについて詳しく知りたい場合はコチラの記事をご参考ください。

Google ドライブ関連セミナーを定期開催 !
グループ会社の吉積情報株式会社では Google ドライブ 関連セミナー(オンライン)を定期開催しています! Google ドライブの最適な運用方法や安全に利活用するための拡張機能等を徹底解説します! Google ドライブに関することでお悩みがある方はぜひご参加ください。 Google 公認の技術資格を保持する登壇者が皆様のご質問にお答えします。
※セミナーへの申し込みは、バナークリック後のサイトで行うことができます。