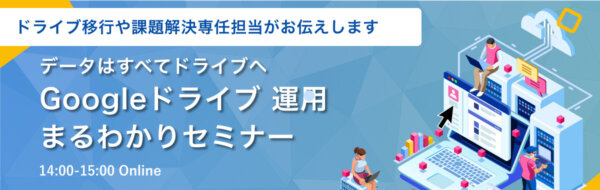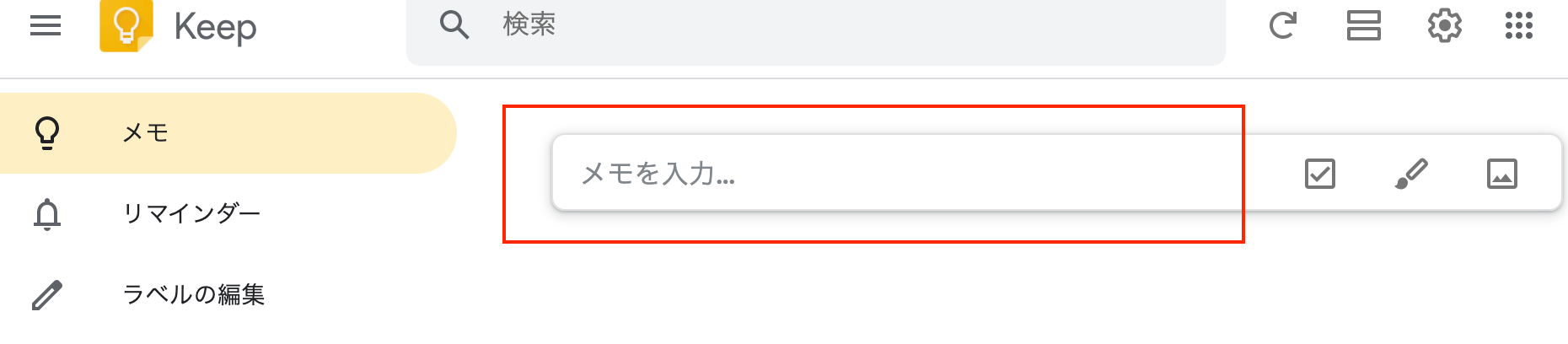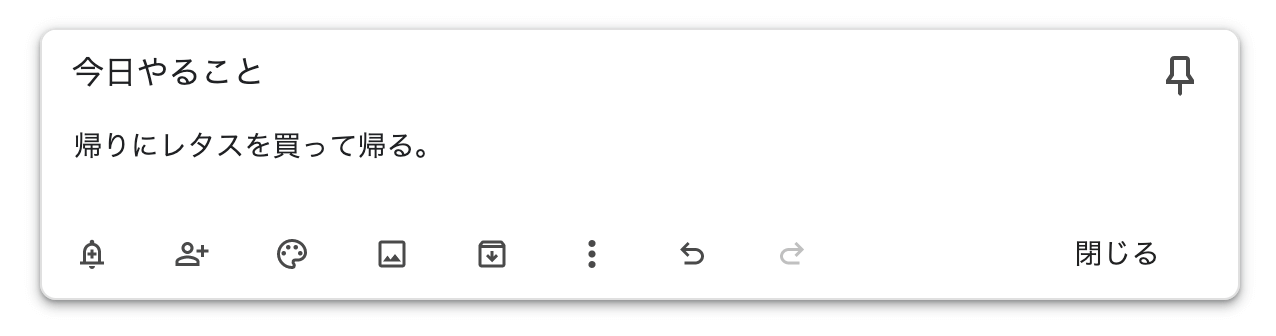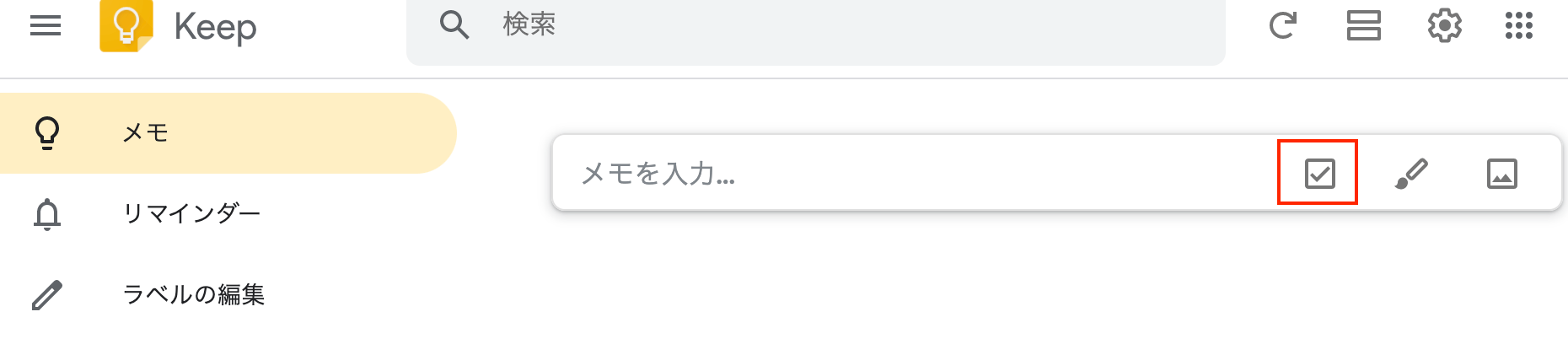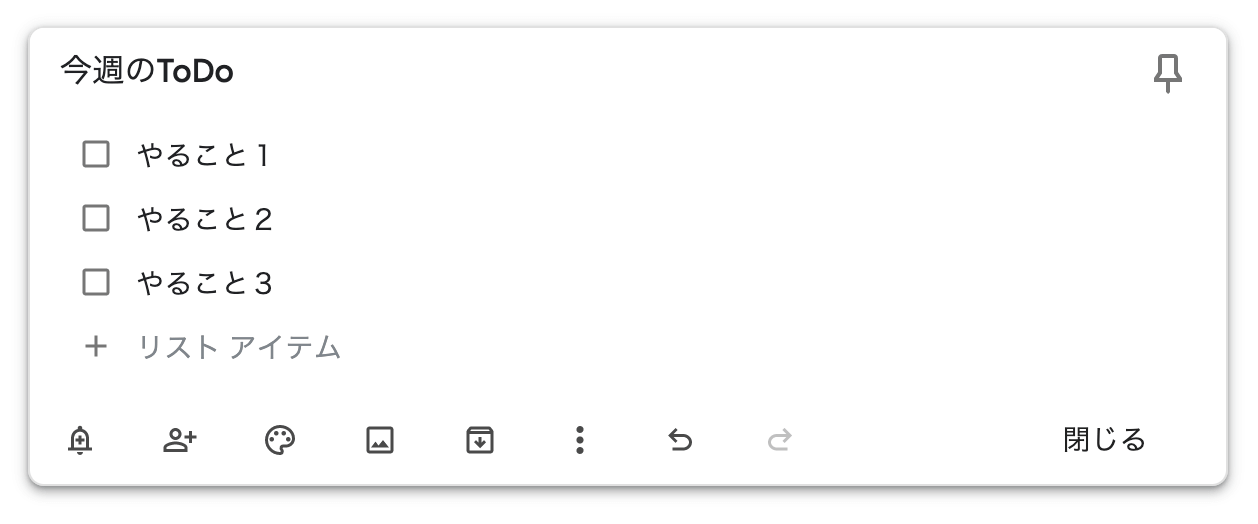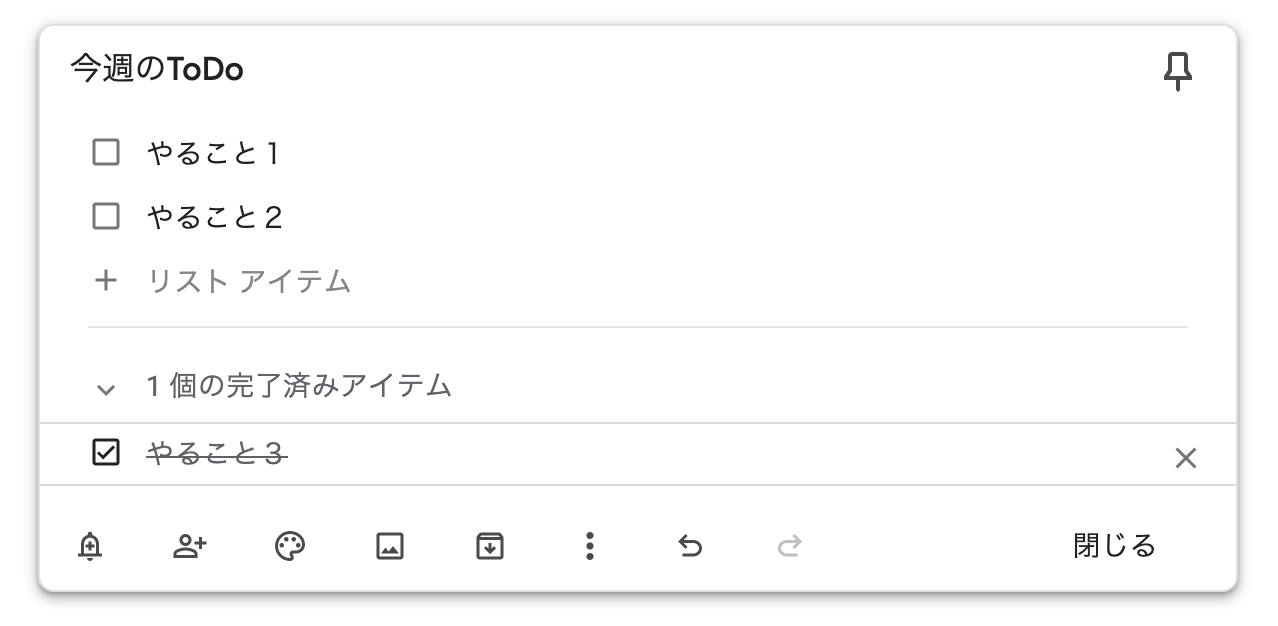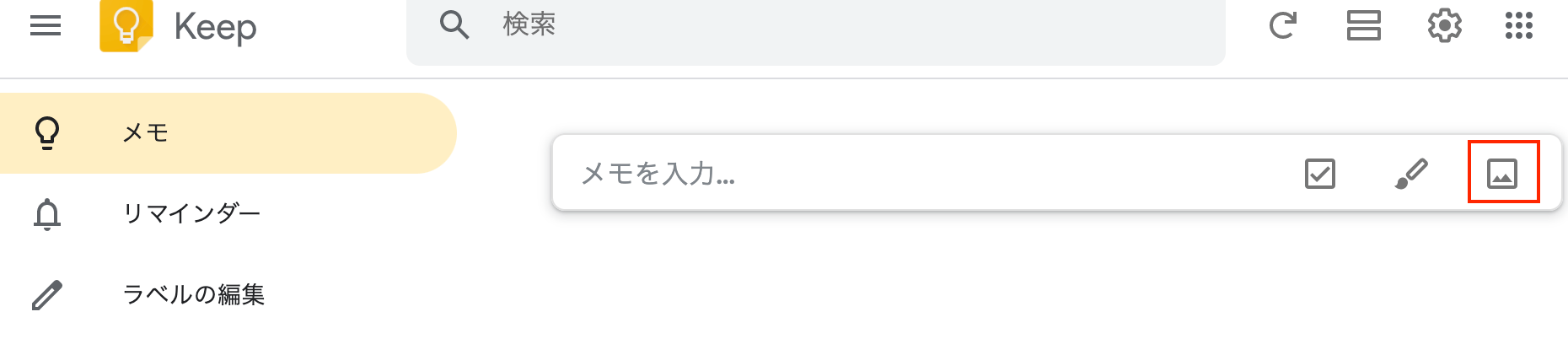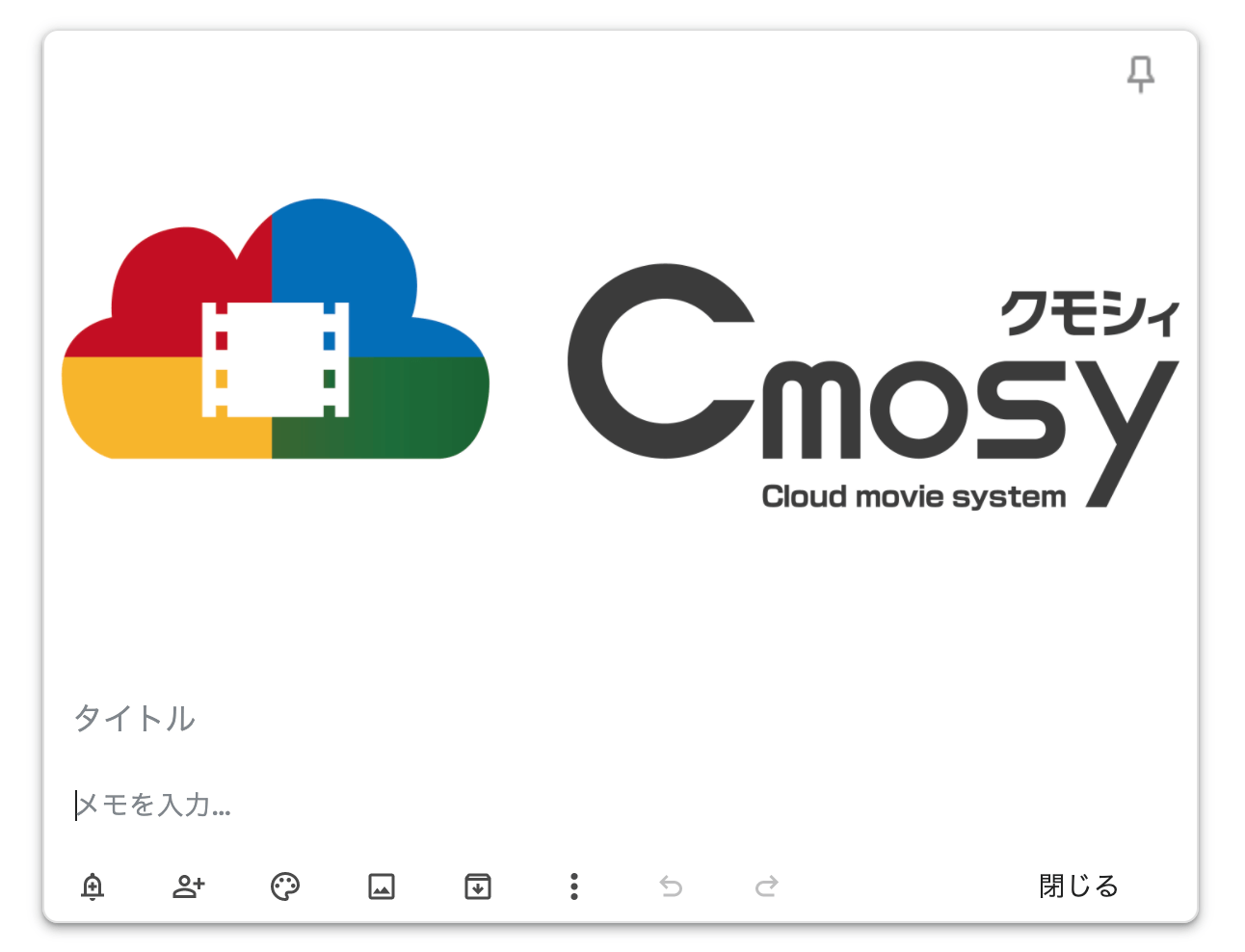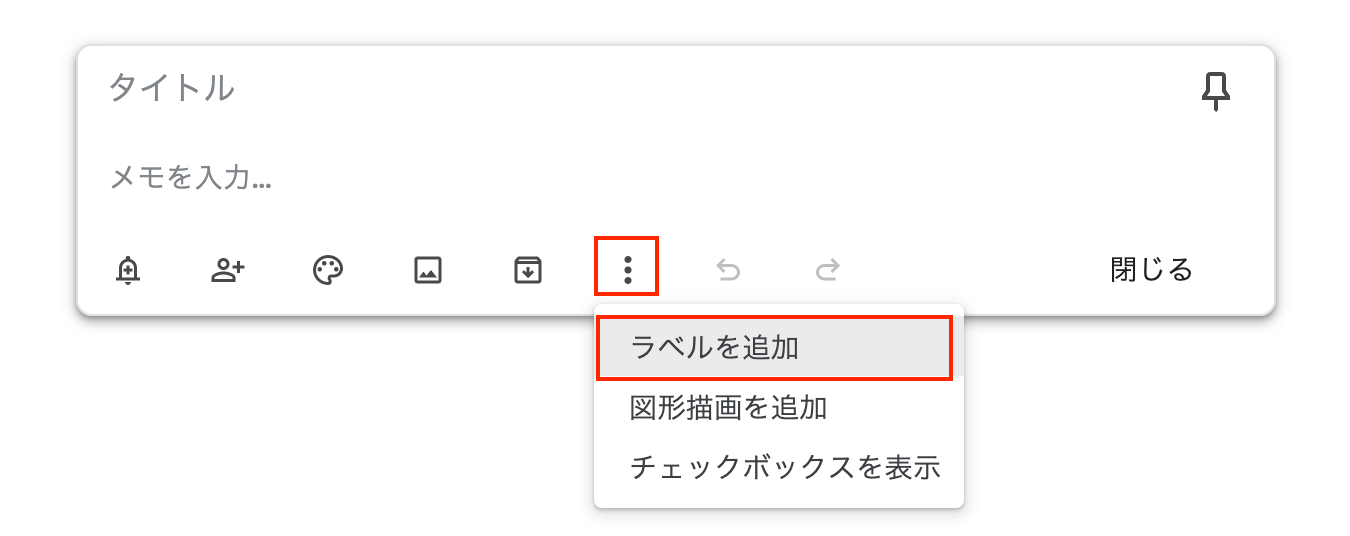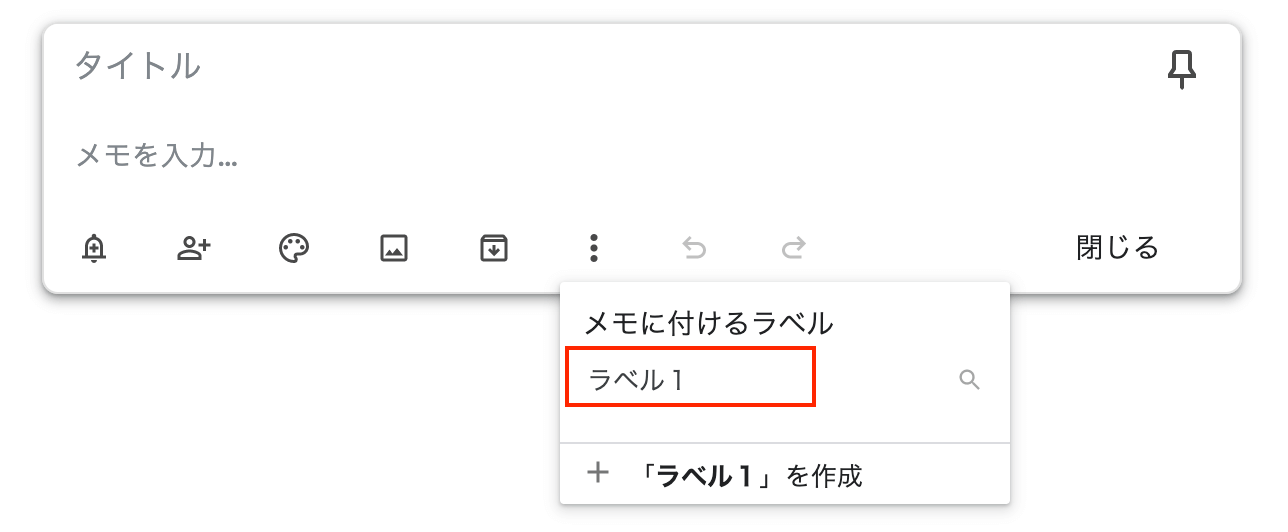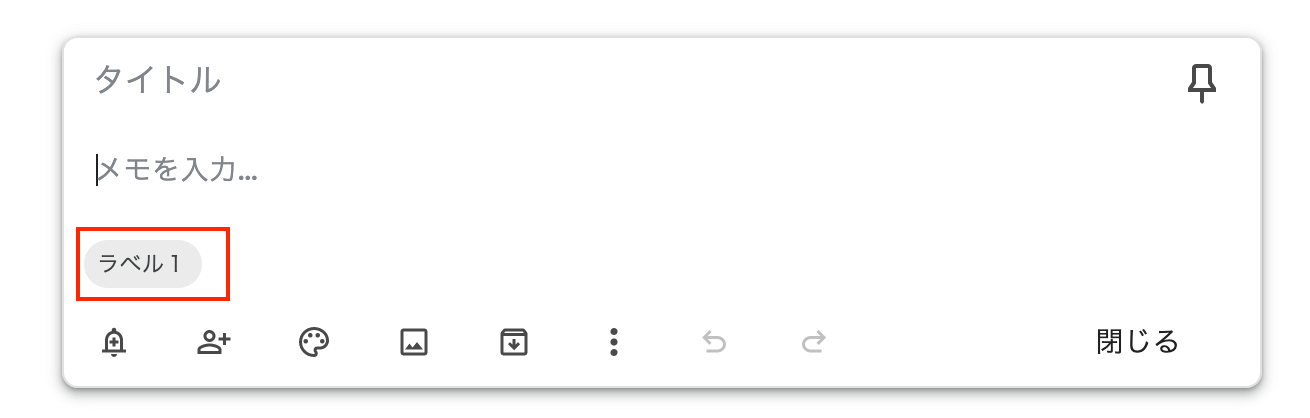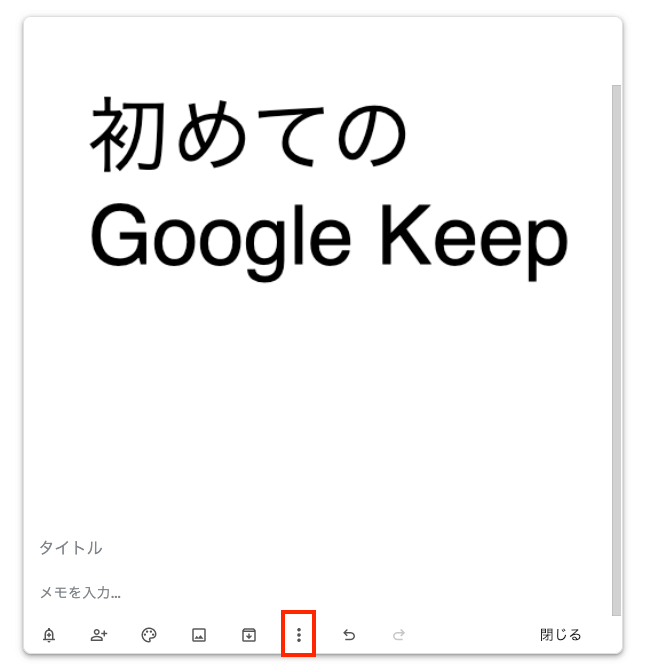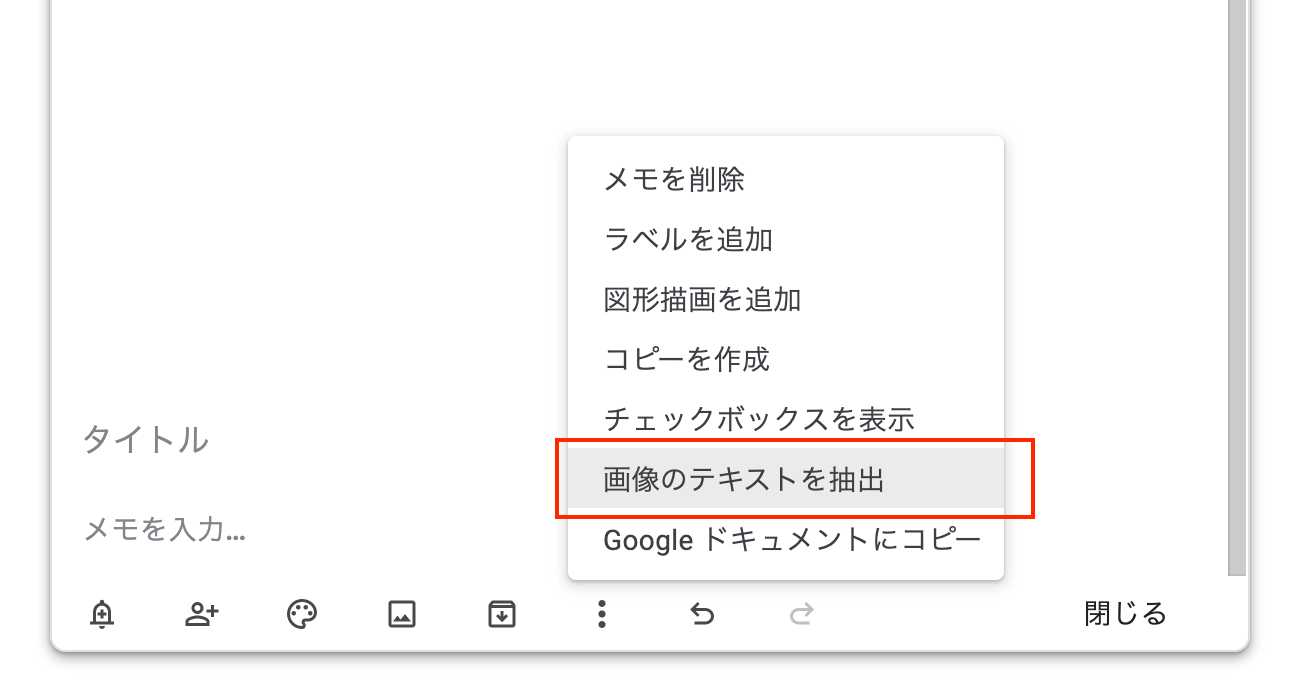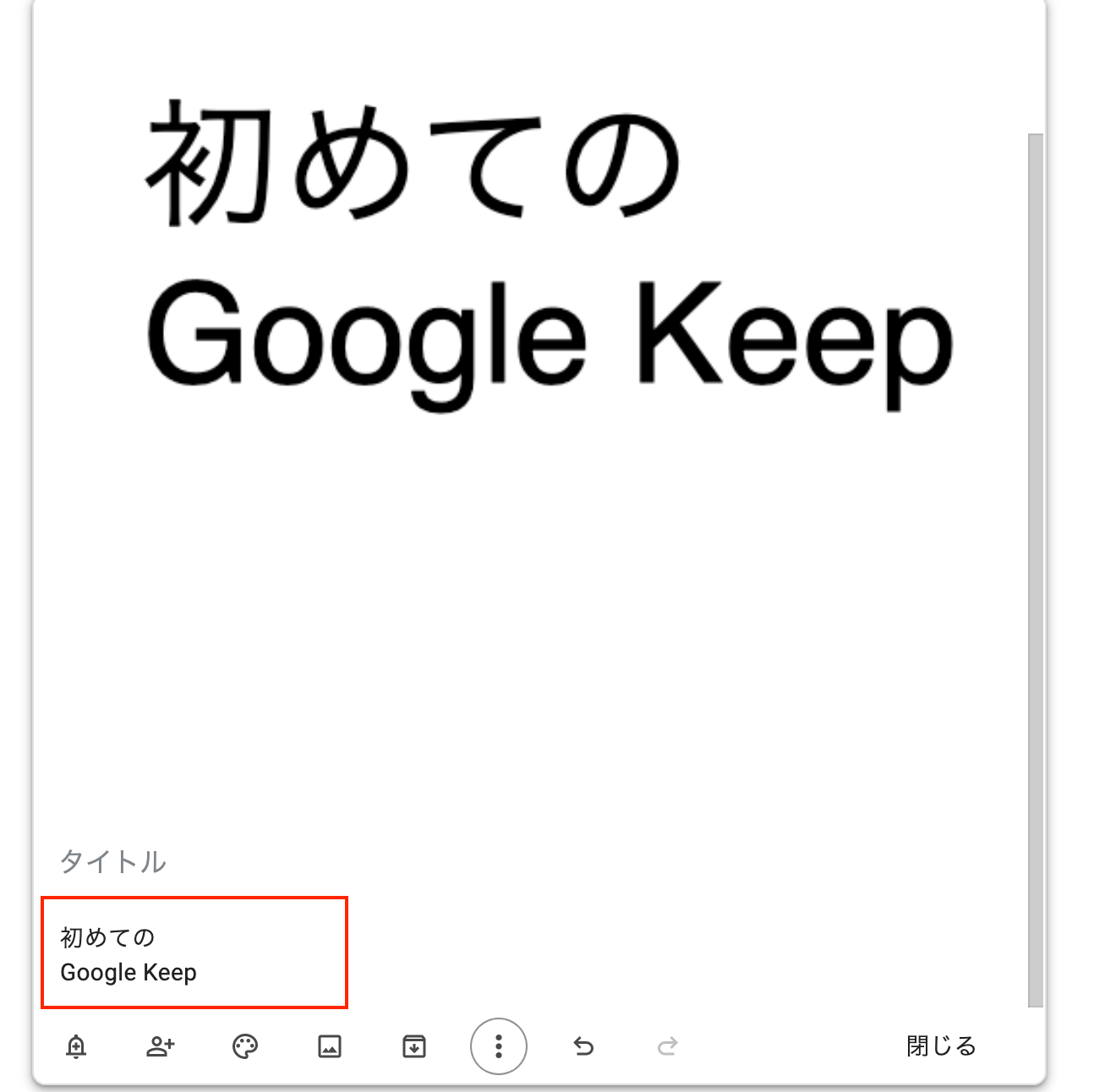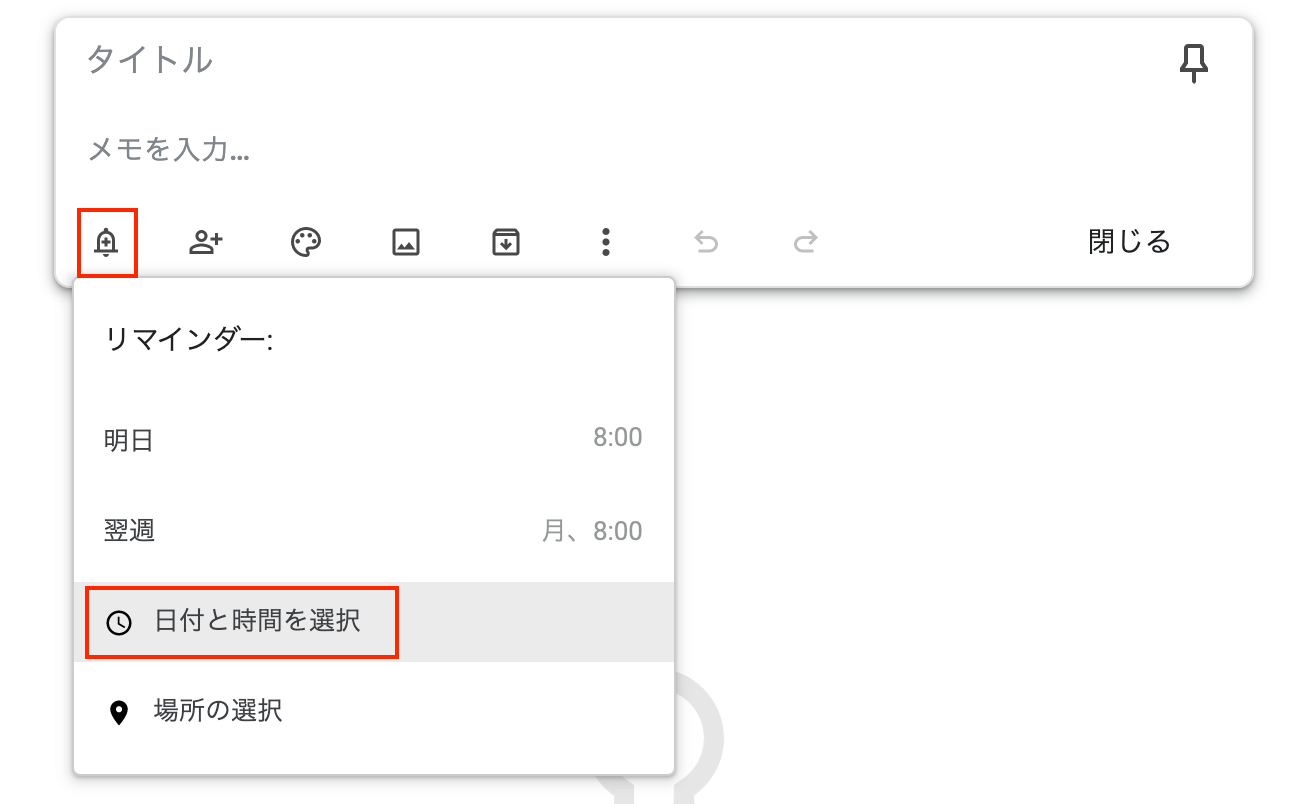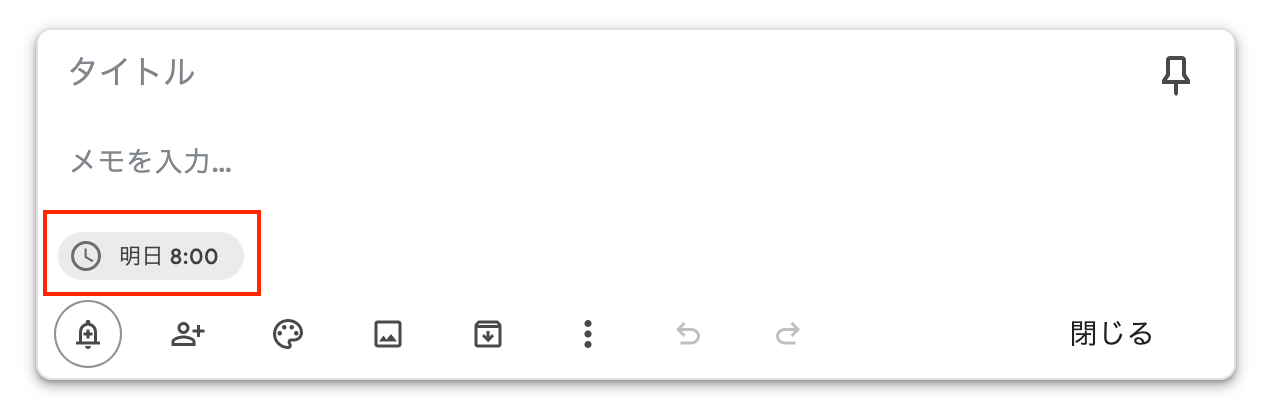無料で使える Google Keep を使いこなそう!
こんにちは、クラウドエース編集部です。
皆さんは普段情報をどうやって記録していますか。世の中にはたくさんのメモアプリケーションが存在するため、人によって使っているアプリケーションは様々だと思います。しかしながら、メモは記録するだけでは意味がなく、活用することが本質的な目的になります。 Google は「記録したアイディア」を活用するためのアプリケーション「 Google Keep 」を提供しています。
今回のコラムでは、「Google Keep 」の概要やメリット、使い方について解説します。
Google Keep は Google が提供するメモ管理アプリケーション
Google Keep は Google が提供する「メモ管理アプリケーション」です。Keep の利用者は単純にメモを保存するだけでなく、チームメンバーとメモを共有したり、リマインダーを設定することも可能です。さらに複数の端末間で情報が同期されるため、大切な情報にいつでもアクセスできます。Google Keep は Google アカウントがあれば、誰でも無料で利用可能です。
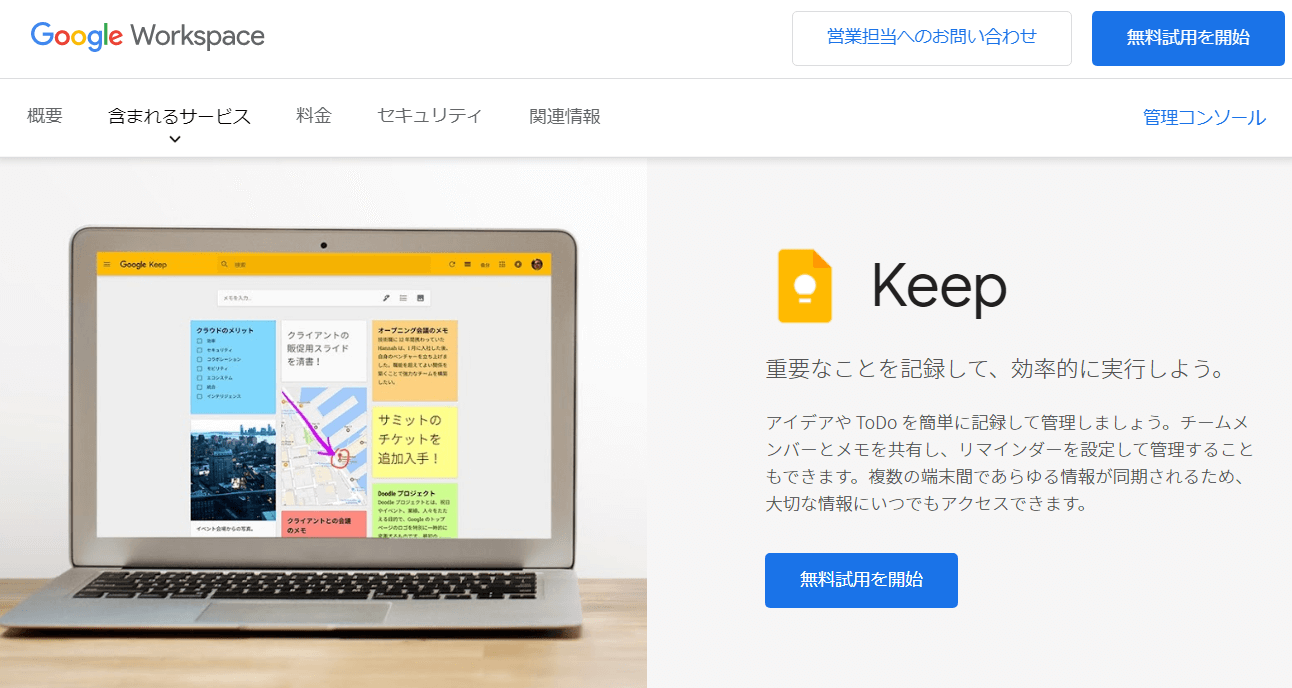
Google Keep の用語を理解しよう
まずは「 Google Keep 」を利用する上で知っておく必要のある主な用語について解説します。
| 単語 | 説明 |
|---|---|
| メモ | 記録するデータの単位です。テキストが入力できるだけでなく、リマインダーを設定したり、共同編集者を追加したり、画像を添付したりすることもできます。また、チェックボックス付きのリスト形式でメモを作成できるため、簡易なToDoリストも作成することができます。 |
| ラベル | ラベルはメモに対して付与するタグ情報です。ラベルを付与すると、ラベルによるフィルタリングを行うことができます。 |
| リマインダー | リマインダーはメモに対するアラート設定を行うための機能です。日時設定だけでなく、場所による設定を行うことも可能です(後述)。 |
| アーカイブ | アーカイブには、アクティブではないメモを保管します。必要な場合は検索ですぐに取り出すことができます。 |
| ゴミ箱 | ゴミ箱には削除されたメモが保管されます。保管されたメモは7日間で削除されます。 |
Google Keep のメリット
本章では「 Google Keep 」を利用するメリットについて説明します。
共同作業が可能
Google Keep で作成したメモは、自分以外の他のメンバーとも共有が可能です。共有したメモは複数人で編集が可能で、ToDoリストであれば、共有者はリアルタイムにステータスを変更することができます。
どこからでも接続可能
Google Keep はPC、スマートフォン、タブレットといったデバイスがあれば、どこからでもメモの閲覧、作成、編集をおこなうことができます。ネットワーク接続のない場所でも利用できるため、インターネットの回線状況によってデータを紛失する心配もありません。インターネット上であれば編集内容は自動的に保存され、権限を保持する全ての端末間でデータが同期されます。
必要な情報がすぐに手に入る
Google Keep では、任意で設定したラベル、メモの色、メモの種類(リスト・画像・画像描写)によって簡単にフィルタリングを行うことができます。もちろんメモの検索も可能で、重要なメモをリストの一番上に固定することもできます。
リマインダーでタスク忘れを防ぐことができる
Google Keep でリマインダーを設定すると、任意の日時、もしくは場所によってアラートを発信することができます。例えば、ある資料を午後6時までに作成する必要がある場合は日時を設定し、ある場所で買い物を行う必要がある場合は場所を設定します。場所を設定しておくと、ユーザが近くの場所を通った時に Google Keep はアラートを発信します。これにより、タスク忘れを防ぐことができます。
OCR機能によって画像から文字を取り出すことが可能
Google Keep では、メモに添付した画像内の文章を電子テキスト化して取り出すことが可能です。これによりテキスト形式で情報を共有したり、メモの検索に活用したりすることができます。
Google Keep の基本的な使い方を説明!
本章では Google Keep の基本的な使い方について説明します(※1)。 Google Keep を利用するためには Google アカウント、もしくは Google Workspace (旧 G Suite ) アカウントが必要です。以下URLに接続し、アカウントでログインしてください。
https://keep.google.com/
※1 PCブラウザからの操作を前提とした使い方の説明になります。
メモを作成する
メモの作成には、いくつかパターンがあります。今回は基本的な作成パターンについて解説します。
基本的なメモの作成方法
- Google Keep のトップ画面にアクセスしたら「メモを入力…」をクリックします。

- 次に「タイトル」と「メモの本文」を入力します。メモは自動保存されるため、これでメモの作成は完了です。

チェックボックス付きリストの作成方法
- チェックボックス付きのToDoリストを作成する場合は「チェックボックス」アイコンをクリックします。

- 次に「タイトル」と1つ以上の「アイテム」を入力します。これでリストの作成は完了です。

- チェックを入れると、「完了済みアイテム」として処理されます。

画像付きメモの作成方法
- 画像付きのToDoリストを作成する場合は「イメージ」アイコンをクリックします。

- クリックするとファイルの選択ダイアログが表示されるので添付するファイルを選択します。
- これで画像メモの保存は完了です。必要であれば、「タイトル」と「メモの本文」の入力も可能です。

ラベルを作成する
ラベルは、 Google Keep 画面の左メニュー「ラベルの編集」から追加が可能ですが、メモを作成・編集する途中で作成することも可能です。
- メモのフッターでメニューアイコンをクリックし、「ラベルを追加」を選択します。

- 入力ダイアログが表示されるので、ラベル名を入力します。

- ラベルを入力し、Enterキーを押下すると、メモにラベルが付与されます。これでメモへのラベル付けは完了です。

画像からテキストを抽出する
添付した画像からテキスト情報を取り出す手順について説明します。
- まずはメモに画像を添付し、フッターにあるメニューアイコンをチェックします。

- 操作メニューが表示されるので「画像のテキストを抽出」を選択します。

- すると、抽出されたテキストが「メモの本文」に自動入力されます。これでテキストの抽出とメモへの保管は完了です。

リマインダーを設定する
リマインダーには、「日時設定」と「場所」の2つの設定があります。今回は時間のアラートの設定方法について説明します。
- 「アラーム」アイコンをクリックし、「日付と時間を選択」を選択します。

- 日時と周期(毎日・毎週・毎月・毎年・カスタム設定)を選択し、「保存」ボタンを押下します。

- 設定が完了すると、メモにアラートのラベルが付与されます。これで設定は完了です。

Google Keep は Google Workspace のサービスの一部としても利用可能
Google Keep は Google アカウントだけでなく、Google Workspace アカウントでも利用可能です(※2)。Google Workspace は Google が提供するグループウェアで、 Google Keep 以外にも様々なアプリケーションを提供しています。 オンラインストレージ、メール、カレンダー、コラボレーションツール等、様々なアプリケーションが Google Workspace には含まれています。Google Workspace について詳しく知りたい方は以下の記事もご参考ください。
| こういう人にオススメ | 記事リンク |
|---|---|
| Google Workspace を基礎から知りたい人 | 【最新】Google Workspace 入門は5分でOK!! 働き方改革を推進せよ! |
| Google Workspace の安全性について知りたい方 | Google Workspace のセキュリティはなぜ信頼できるのか |
| テレワークの導入に Google Workspace を活用したい方 | 新型コロナで導入が進むテレワーク! Google Workspace の力を改めて実感 |
| Microsoft 365 との違いを知りたい人 | Google Workspace と Microsoft 365 (Office 365) ガチンコ比較 |
※2 Google Keep は Google Workspace のサービスレベル契約の対象であるため、他のコアサービス( Gmail / ドライブ等)と同じテクニカル サポートを受けることができます。
吉積情報株式会社は Google Workspace の導入を支援しています!
弊社グループ会社の吉積情報株式会社は Google Workspace の販売代理店を行なっており、これまで数多くのお客様に Google Workspace を導入してきました。 Google Workspace の導入支援についてご質問がある場合はコチラからお問い合わせください。
Google Workspace セミナーを定期開催 !
吉積情報株式会社は Google Workspace 関連セミナー(オンライン)を定期開催しています! Google Workspace や Google ドライブをもっと安全に利活用するための拡張機能等を徹底解説します!
※セミナーへの申し込みは、バナークリック後のサイトで行うことができます。
Google Workspace の詳細や Microsoft 365 との違いを知りたい場合は以下バナーから資料のダウンロードを行なってください。
ダウンロード(無料)