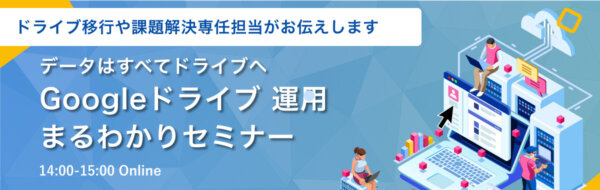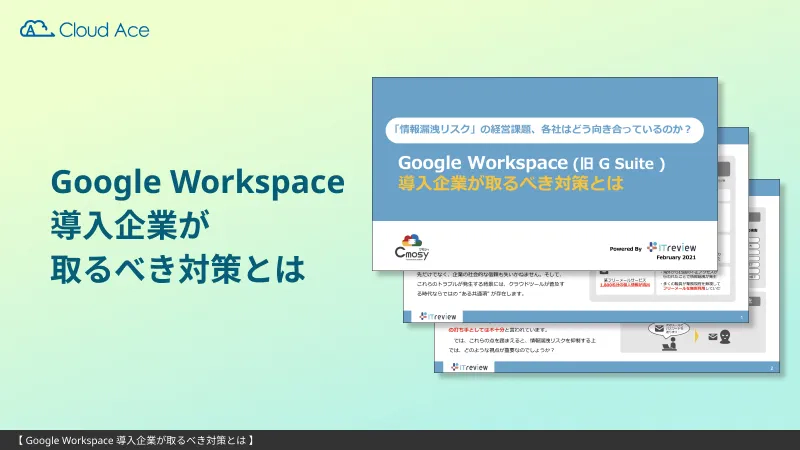社内の情報共有の神ツール『Google グループ』が新しくなったので、みんなで幸せになろう。
こんにちは、クラウドエース編集部です。
Google Workspace(旧 G Suite) でよく利用されるサービスの一つに挙げられる Google グループ。メーリングリストとして利用したり、フォーラムを作成してメンバー間のコミュニケーションを図ったりと企業内で情報を共有を行うための必須ツールであると言えます。
長い間大きな変更がなく提供されていた Google グループですが、6月に新しいインターフェースがリリースされました。
また、インターフェースのリリースにあわせ、提供機能も変更されております。
本コラムでは、Google グループの主な特徴と、新しいGoogle グループの変更点についてご紹介いたします。
現在、グループウェア導入や切り替えを検討中の方にぴったりな資料がこちらのGoogle Workspace VS Microsoft365 グループウェア比較表です。各グループウェアの値段や機能面の違い知りたい場合、こちらも合わせてお読みいただくことを推奨いたします。
Google グループの特徴
Google グループは2種類ある
実は Google グループには2つのサービス「ビジネス向け Google グループ」と 「Google グループ」(以下、「一般向け Google グループ」とします)があるのはご存知でしたか?
どちらも Google グループをWeb UI で利用するサービスとなりますが、ビジネス向け Google グループ は Google Workspace 上ではコアサービス、一般向け Google グループ は Google Workspace 上ではその他の Google サービスとして扱われ、サポートのレベルが違ってきます。
また、どちらでもグループの新規作成や投稿、管理は可能です。
しかし大きな違いとして、一般向け Google グループ はグループアドレスの@以降が<googlegroups.com>となりますが、ビジネス向けGoogle グループはグループアドレスの@以降にメールアドレスと同様の独自ドメインの設定が可能です。
メーリングリストとして利用ができるのは、ビジネス向けGoogle グループで作成したグループとなります。
Google グループでできること
Google グループは様々なシーンで活用可能です。
よく利用されるシーンを以下にあげてみました。
- 1つのメールアドレスでグループのメンバー全員にメールを送信する
メーリングリストとして所属メンバーへ一斉にメール配信ができます。また、グループ画面にアクセスすると、投稿のアーカイブを一覧で確認できるため、検索機能と組み合わせて簡単に目的のメールを探し当てることができます。 - トピックを利用してQ&Aフォーラムを作成する
顧客などに対し、質疑応答をサポートするための機能が追加されたウェブ フォーラムです。解決したトピックには [解決] のマークを付けたり、ユーザーによる評価を見たりすることができます。更に情報を蓄積し、データベースとして利用することも可能です。 - メンバーの会議や予定を管理する
グループに所属しているメンバー全員が参加の会議やイベントに対し、Googleカレンダーを通じてグループ全員に招待を送ることができます。 - 共同トレイを作成し、メンバーにトピックを割り当て、追跡する
共同トレイは、サポートデスク等の利用に適した機能となります。
外部からの受信メールに対し、メンバーの中で担当者を設定し、ステータスの追跡を行うことができます。
ビジネス向けGoogle グループでは投稿権限や、範囲など用途にあわせた細かな設定が可能です。
新しいGoogle グループでは、ユーザーはより簡単にグループを作成、管理できるようになりました。
新しい Google グループ の変更点とは
6月に新しいGoogle グループが一般にも提供されました。
多くの機能が改善されましたが、今回はその中でもいくつかをピックアップしてご紹介いたします。
Google Workspace アプリと同一のインターフェース
新しいGoogle グループでは現在のGoogle Workspace アプリ(Gmail など)と同様のスタイルに合わせたデザインとなりました。
初めてGoogle グループ を利用するユーザも戸惑うことなく操作ができるようになっています。
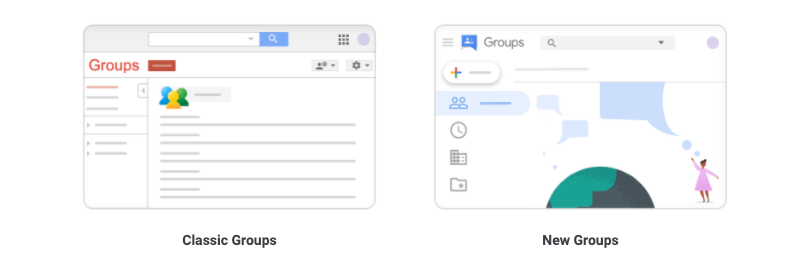
(図)従来のグループと新しいグループのインターフェース
統合された設定画面
グループの各種設定が 1 つのセクションに統合され、設定が簡単に行えるようになりました。
<従来のグループの設定画面>
各設定項目は左のタブから随時呼び出して設定を行う
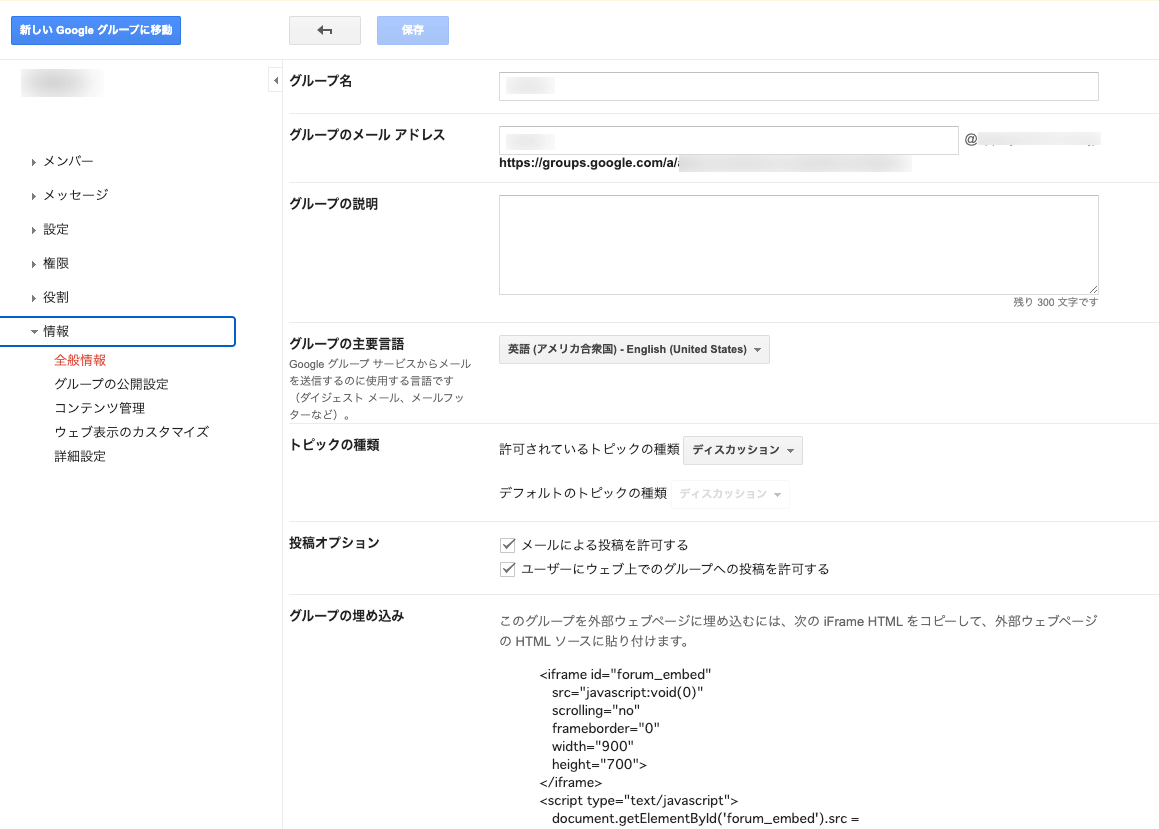
<新しいグループの設定画面>
一つの画面で各設定項目にアクセスが可能になった

3ステップのグループ作成ウィザード
新しい Google グループではグループの作成がウィザード形式に変更になりました。
ウィザードでは、一番利用されているメーリングリスト形式でグループを作成します。
手順は以下の通りです。
まず、マイグループから「グループ作成」ボタンをクリックし、ウィザードを起動します。
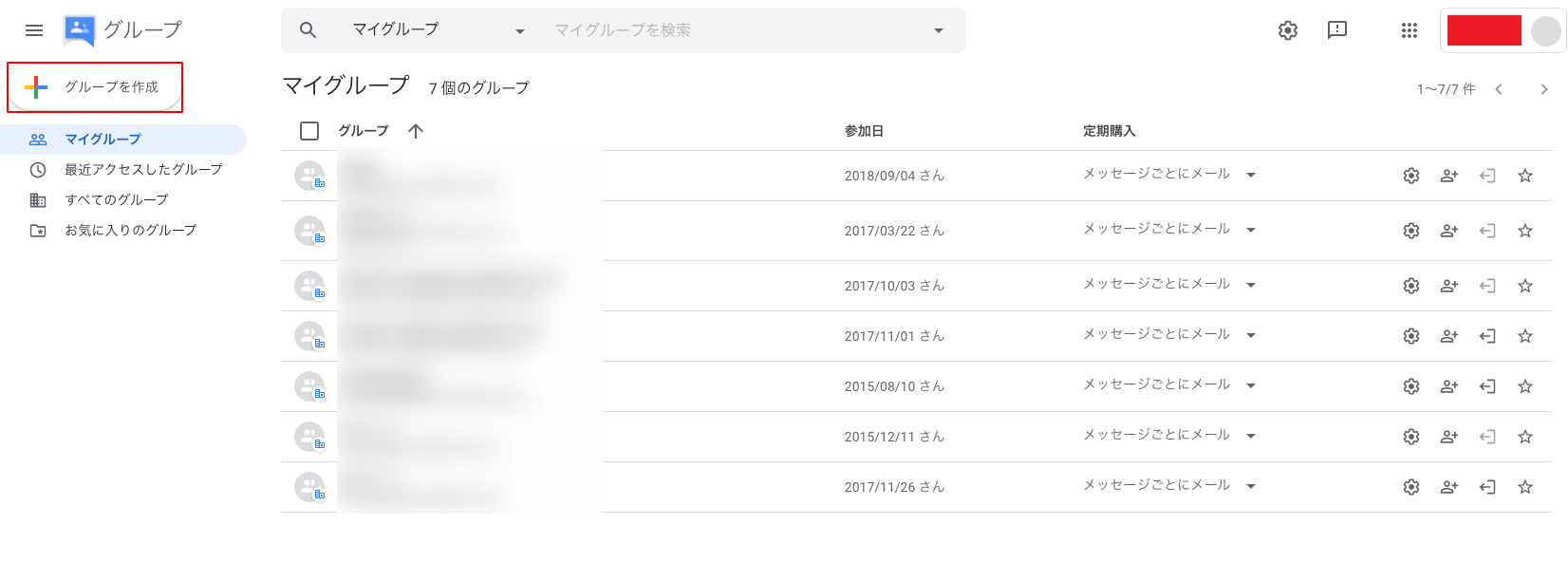
STEP1:グループ情報を入力します。
グループ情報の設定項目は以下の通りです。
| オプション | 説明 |
|---|---|
| グループ名 | リストおよびメッセージでグループを識別する名前です。以下のガイドラインを参考にしてください。
Google 管理コンソールで作成するグループには、等号(=)または山かっこ(<、>)を使用しないでください。これらの文字は groups.google.com で作成するグループにのみ使用できます。 |
| グループの メールアドレス |
グループで使用するメールアドレスです。ドメインが複数ある場合は、リストから適切なドメインを選択してください。メールアドレスの長さは 63 文字以下にする必要があります。アドレスのドメイン部分(@gmail.com など)は文字数に含まれません。
一部の単語は予約されており、メールアドレスとして使用することはできません。詳しくは、メールアドレスで使用できない単語をご覧ください。また、groups.google.com でグループを作成する場合は、予約済みの単語をご覧ください。 |
| グループの説明 | グループの目的または使用方法です。この情報はグループの概要のページに表示されます。グループ メンバー、グループのコンテンツ、よくある質問、関連グループへのリンクなどの情報を含めることができます。
Google 管理コンソールで作成するグループには、等号(=)または山かっこ(<、>)を使用しないでください。これらの文字は groups.google.com で作成するグループにのみ使用できます。 |
入力が完了したら、「次へ」をクリックします。
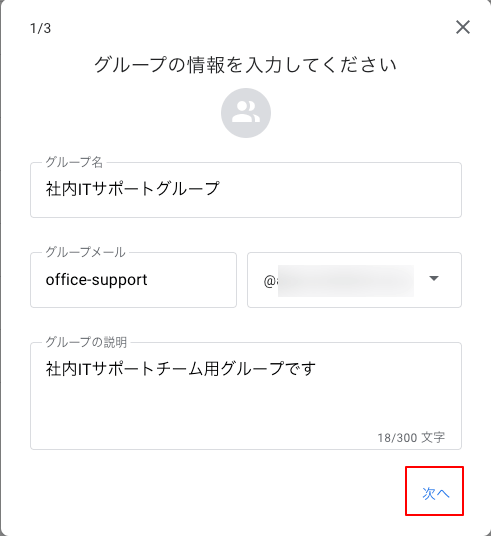
図:グループ情報入力画面
STEP2:プライバシー設定を行います。
プライバシー設定の設定項目は以下の通りです。
| オプション | 説明 |
|---|---|
| グループを検索できる ユーザー |
グループの名前、メールアドレス、スレッドでグループを検索できるユーザーを選択します。職場や学校で Google グループを使用している場合、利用できるオプションは組織の設定によって異なります。 |
| グループに参加できる ユーザー |
次のいずれかを選択します。
|
| 会話を閲覧できる ユーザー |
グループに投稿されたスレッドを表示できるユーザーを選択します。 |
| 投稿できる ユーザー |
グループのメールアドレス宛にメッセージを送信できるユーザーを選択します。 |
| メンバー一覧を 表示できるユーザー |
グループのメンバー一覧を表示できるユーザーを選択します。 |

図:プライバシー設定入力画面
入力が完了したら、「次へ」をクリックします。
STEP3:メンバーを追加します。
メンバー追加の設定項目は以下の通りです。
| オプション | 説明 |
|---|---|
| グループ メンバー | 追加してメンバーの役割を割り当てるユーザーの名前またはメールアドレス。 グループの参加者全員にメンバーの役割が割り当てられます。メンバーの役割に付与されている権限は、他のすべての役割にも自動的に付与されます。 |
| グループのマネージャー | 追加してマネージャーの役割を割り当てるユーザーの名前またはメールアドレス。マネージャーは、グループを削除することと、他のメンバーをオーナーにすること以外は、オーナーができる操作をすべて行えます。なお、グループを別のグループのマネージャーにすることはできません。 |
| グループのオーナー | 追加してオーナーの役割を割り当てるユーザーの名前またはメールアドレス。
オーナーロールを持つメンバーには、次の権限があります。
注: オーナーのロールは、任意のグループ メンバーに割り当てることができます。ただし、グループで別のグループのオーナーのロールを割り当てることはできません。 |
| ウェルカム メッセージ | 招待状なしでグループに追加されたユーザーに送信されるメールのメッセージ。このオプションは、[メンバーを直接追加] が [オン] の場合にのみ使用できます。 |
| 招待メッセージ | ユーザーに送信されるグループへの招待メールのメッセージ。招待されたユーザーは招待状の中のリンクをクリックしてグループに参加します。このオプションは、[メンバーを直接追加] が [オフ] の場合にのみ使用できます。 |
| 登録 | グループから受け取るメールの設定。指定できるオプションは次のとおりです。
|
| メンバーを直接追加 | メンバーをグループに直接追加するか、メンバーをグループに招待するかを指定します。 [メンバーを直接追加] をオンにした場合: 指定したユーザーがグループに追加され、選択した登録設定が適用されます。メンバーは各自の登録設定を後で変更することができます。 [メンバーを直接追加] をオフにした場合: 指定したユーザーに、グループに参加するための招待メールが送信されます。招待を承諾したユーザーのみグループに追加されます。 |
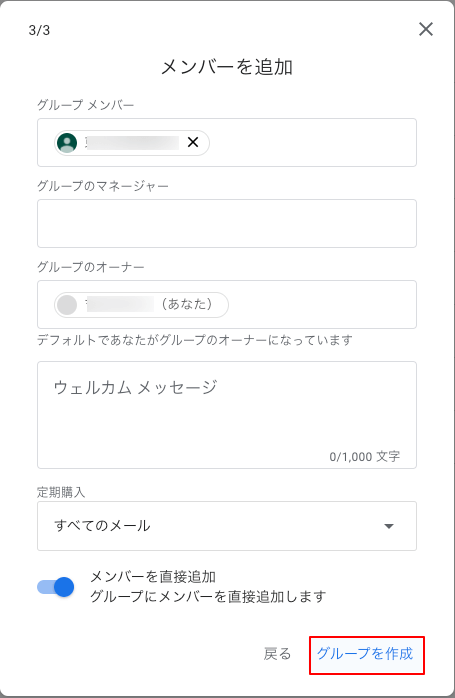
図:プライバシー設定入力画面
入力が完了したら、「グループを作成」をクリックします。
これでメーリングリスト形式のグループが作成できました。
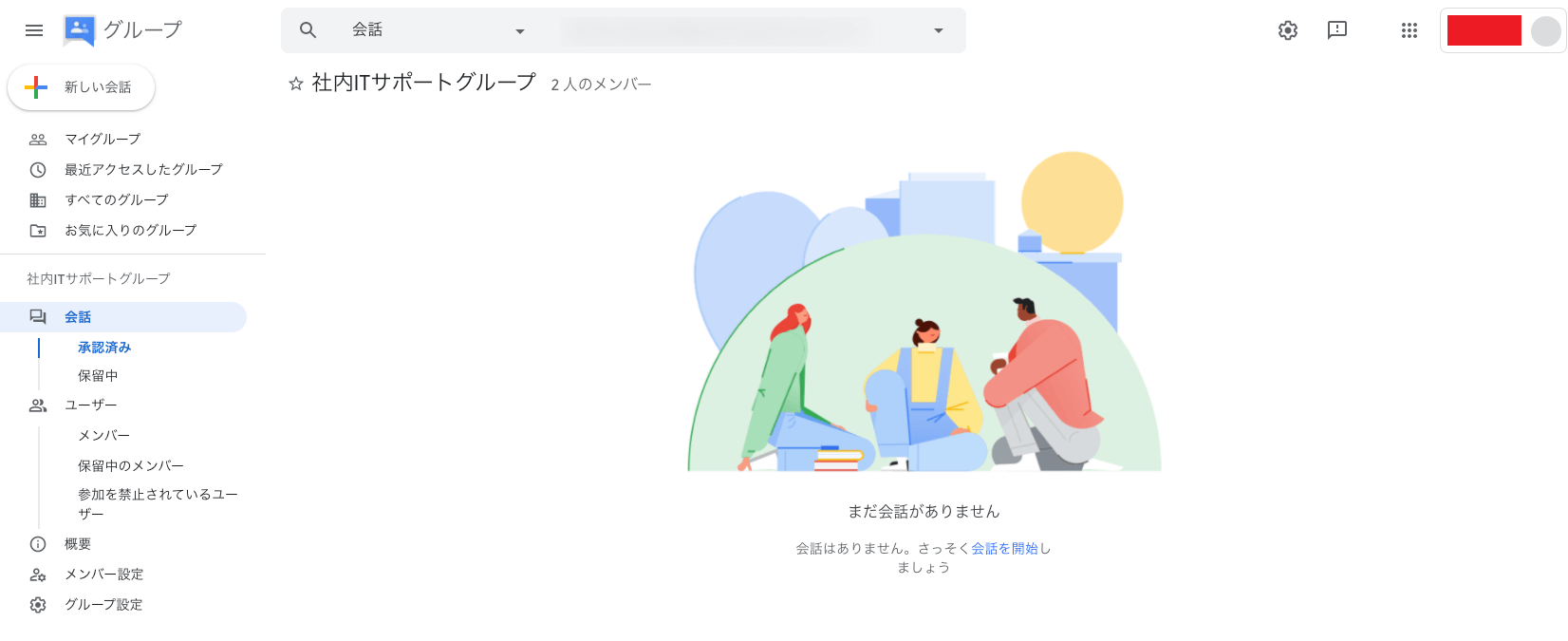
新しい Google グループ 画面
Gmail のようなシンプルな投稿画面
投稿画面はGmailの新規作成画面とほぼ同一となりました。
初めてGoogle グループ を利用するユーザも戸惑うことなく操作ができるようになっています。
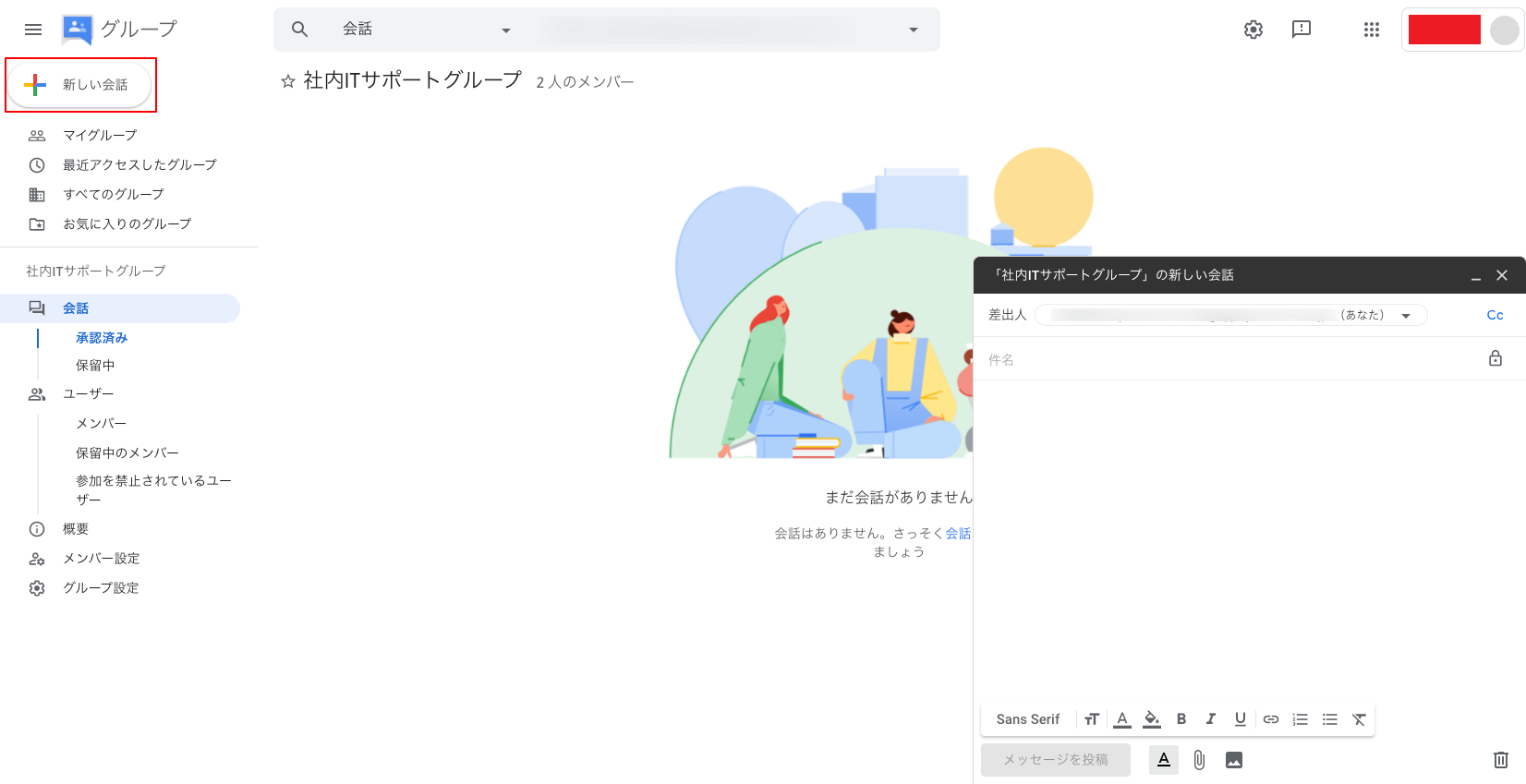
新しい Google グループ 投稿画面
- メッセージの標準化 : トピックがGmail と同じようにスレッド表示となりました。
- メンバー管理の効率化 :メンバーページからグループ メンバーの登録設定と投稿権限にアクセスできるようになりました。
今後提供予定の機能
以下機能は9月現在、新しい Google グループではまだ利用できませんが、今後提供予定となります。現在必要な場合は、従来の Google グループに戻して利用する必要があります。
<今後提供予定の機能>
| 機能 | 制限 |
|---|---|
| ウェルカム メッセージ | グループの会話の上に表示されるグループのウェルカム メッセージを追加または変更する。 |
| 全般設定 | すべてのグループに適用される設定を表示または変更する。 |
| グループのカスタムの役割 | カスタムの役割を作成して管理する。 |
| お気に入りのスレッド | お気に入りの会話(トピック)を 1 つのページにすべて表示する。 |
| メッセージのソースの表示 | メッセージのソースコード(ヘッダーを含む)を表示する。 |
また、サポートが終了となる機能もいくつかあります。
詳細はヘルプをご確認ください。
新しいGoogle グループは設定がまとめられ、わかりやすくなった
新しいGoogleグループはトピックの公開範囲や、メンバーの追加などよく行う設定がシンプルになり、従来のGoogle グループより各種設定が楽になったという印象を持ちました。
社内でプロジェクト設立や社員の異動が多いといった企業では管理者のみならず、メンバーでも簡単に Google グループ でグループが作成できるとIT担当者の作業負担が軽減するのではないでしょうか。
従来の Googleグループは年内(10 月 15 日以降)に完全に無効になります。そのような理由からも早めに 新しい Google グループに切り替えることをおすすめいたします。
また、Google Workspace とMicrosoft365 との違いを解説した『禁断のグループウェア比較表』を無料公開中!資料では両者の特徴、値段、各サービスを比較していますので、是非ご活用ください。
ワークスタイル変革分野のスペシャライゼーションを保持する吉積情報が一歩先の Workspace 活用術をご案内します
吉積情報株式会社は、日本初の Google 認定のワークスタイル変革分野のスペシャライゼーション取得企業です。 Google ドライブ や Meet をはじめとした Google Workspace の一歩進んだ活用にご興味のある方はぜひ以下お問い合わせ先からご連絡ください。
吉積情報株式会社
TEL:03-6280-5940
資料請求はコチラ
お問い合わせはコチラ
Google Workspaceセミナーを定期開催 !
吉積情報株式会社は Google Workspace 関連セミナー(オンライン)を定期開催しています! Google Workspace や Google ドライブをもっと安全に利活用するための拡張機能等を徹底解説します!
※セミナーへの申し込みは、バナークリック後のサイトで行うことができます。