
Google ドライブにデータを移行する方法
こんにちは、クラウドエース編集部です。
Google Workspace の導入を検討する場合、課題の一つとして上がるのが既存データの Google ドライブへのデータ移行です。
Google ドライブへのデータ移行のパターンとしては、「オンプレミスのファイルサーバーからの移行」、もしくは「他のクラウドサービスからの移行」の主に2つのパターンがあります。
ちなみに弊社グループ会社の吉積情報株式会社は Google Workspace の代理店として数多くの実績を誇りますが、データ移行が要件として発生する場合、ほとんどのケースがオンプレからのデータ移行とのことです。
というわけで、今回のコラムでは、既存データを Google ドライブに移行する方法について解説します。
この記事を読んでいる皆さんは、 Google ドライブへのデータ移行を行う方法をご存知でしょうか。
将来的に Google Workspace の検討を行う可能性がある場合は是非本記事をご参考ください。
尚、本章で説明する「データ移行」の対象はオンプレ、もしくは他のクラウド上にストレージされているファイルであり、メールやカレンダーのデータについては対象外になります。
Google ドライブにファイルを移行する3つの方法
Google ドライブにファイルを移行する方法はいくつかありますが、今回は3つの移行方法について説明を行います。
ただし、以下表の通り、移行方法によっては制約があるので注意が必要です。
| 移行方法 | オンプレからの移行 | 他のクラウドサービスからの移行 |
|---|---|---|
| パソコン版 Google ドライブ (旧ドライブファイルストリーム) |
○ | × |
| Google Workspace Migrate | ○ | ○ |
| ドライブトランスファー | ○ | × |
データ移行する前に知っておきたい Google ドライブの制限
Google ドライブにデータ移行を行う場合、移行先は「通常の Google ドライブ」もしくは「共有ドライブ」が考えられます。
ただし、2つの移行先にはそれぞれ制限がありますので、事前に制限については理解しておいた方が良いでしょう。
| 項目 | Google ドライブ | 共有ドライブ |
|---|---|---|
| 利用条件 | Google Workspace 全てのエディションが対象 | Google Workspace Business Standard 以上の契約が必要 |
| アップロード制限 | 750GB/日/ユーザー | 750GB/日/組織 |
| ファイル・フォルダ数の制限 | 制限なし | 400,000 |
| フォルダネスト数の制限 | 制限なし | 20フォルダ迄 |
| 共有メンバー数の制限 | 制限なし | 600ユーザー、もしくはグループ |
手動でのアップロードについて触れない理由
ファイル数が数十〜数百程度である場合は、Web ブラウザから手動で Google ドライブにファイルをアップロードする方法もありますが、データ移行では数万以上のファイルをアップロードする要件がほとんどです。
もし手動で数万以上のファイルをアップロードする場合、都度ファイルを選択・アップロードし、その結果が成功したかを確認する必要があります。
この移行方法は、確実性の観点から現実的ではありません。
そのため、本記事では Web ブラウザから手動でファイルをアップロードする方法については触れません。
移行方法① パソコン版 Google ドライブ
パソコン版 Google ドライブは以前はドライブファイルストリームというサービス名でしたが、2021年に入ってから名称が変更になったようです。
パソコン版 Google ドライブの詳細についてはコチラの記事を参考にしてもらうとして、このツールでもデータ移行を行うことが可能です。
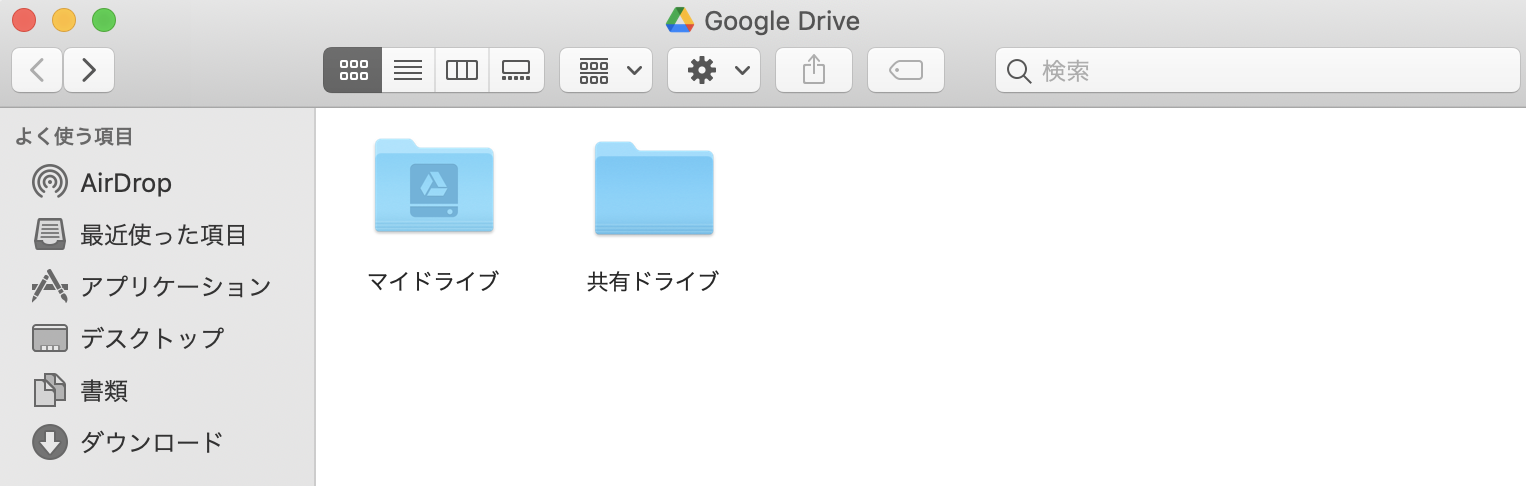
利用方法は簡単です。環境に合わせて、パソコン版 Google ドライブをインストールし、アプリケーションを起動します。
Windows であればファイルエクスプローラー、Mac であれば Finder を開いて、仮想的にマウントされている Google ドライブを開きます。
あとは、任意の場所にファイルをアップロードするだけです。
これにより、ファイルのアップロードは可能ですが、以下のようなメリットとデメリットが存在します。
| メリット |
|
|---|---|
| デメリット | 大量にファイルをアップロードする場合、アップロードファイルが欠落する場合がある(クラウド上からファイルをストリーミングするための機能であるため、ファイル移行向けには開発されていないため)
|
移行方法② Google Workspace Migrate でデータ移行を行う方法
Google Workspace Migrate という Google 公式のツールを利用して、データ移行を行う方法もあります。
ただし、このツールが利用できる Google Workspace のエディションは限られます。
対応エディションと移行元環境は以下表の通りです。
| 対応エディション |
|
|---|---|
| 移行元環境 |
|
Google Workspace Migrate の具体的な利用方法については今回の記事で割愛しますが、 Google Cloud のコンピュートリソース(IaaS サーバー)を利用してファイルをアップロードすることになります。
そのため、 Google Cloud の費用が別途かかることになります。また、 Google Workspace Migrate を利用する場合は、ベータ版テストへの申し込みが必要です。
Google の販売パートナーから Google Workspace を購入されたお客様も、本プログラムに登録することが可能です。
Google Workspace Migrate のメリットとデメリットは以下の通りです。
| メリット |
|
|---|---|
| デメリット |
|
移行方法③ ドライブトランスファーでファイル移行を行う方法
ドライブトランスファーは、弊社グループ会社の吉積情報株式会社が開発したアップロードバッチプログラムです。
ファイルを単純にアップロードするだけでなく、クラウド上でファイルが重複するのを避けるためのオプションも備わっています(チェックサムによってファイルのユニーク性を担保)。
内部的に Google ドライブ API を利用していますが、ドライブ API 特有の制限(API 実行回数制限等)を考慮した機能になっているため、アップロードの確実性が高いサービスになっています。
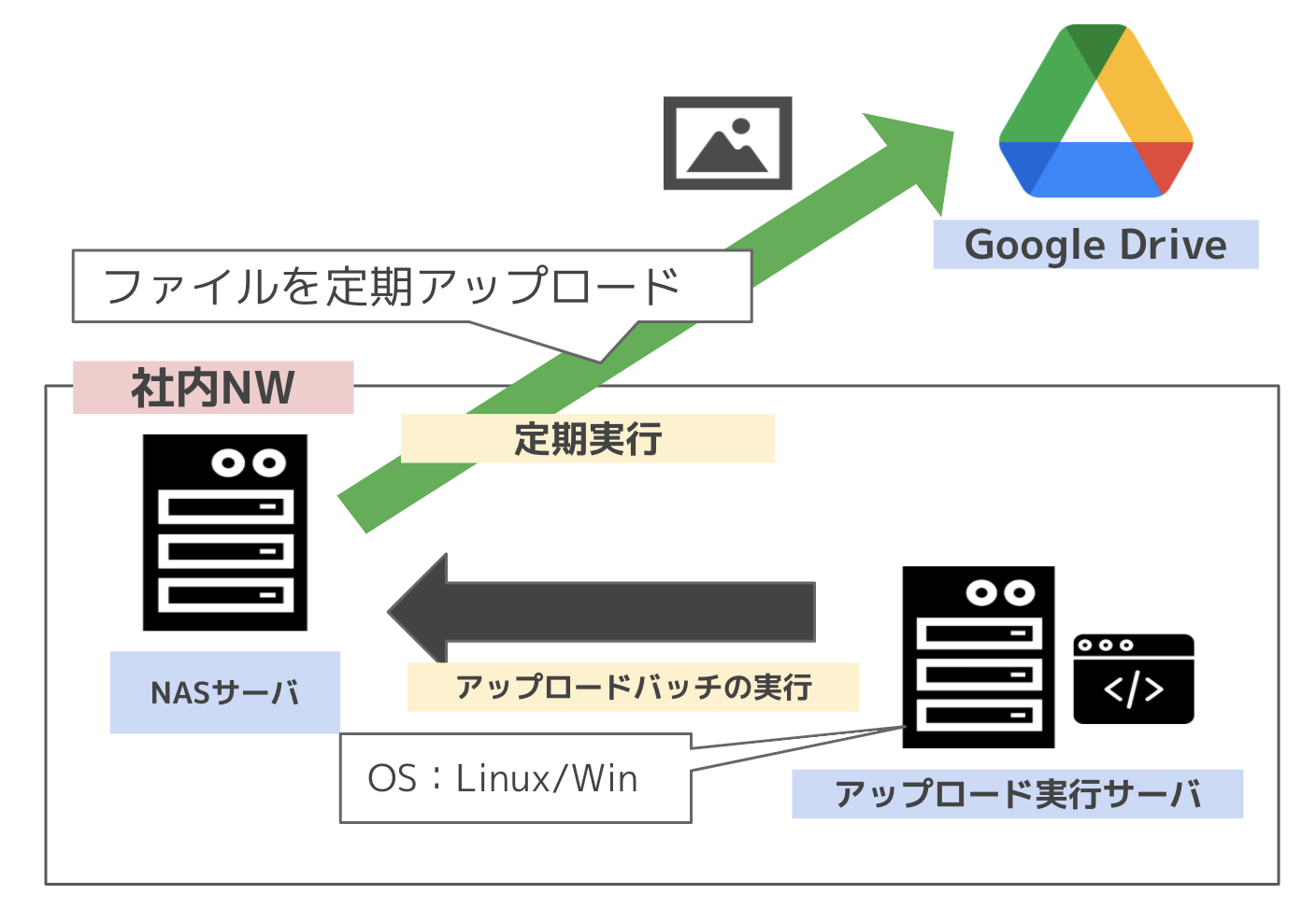
事例: NAS サーバからの定期アップロード
アップロードされたファイルのログはクラウド上に保管されるため、ユーザーは Google Workspace のアカウントを利用してWebブラウザからログを確認することができます。
ただし、ドライブトランスファーにはメリットもありますが、デメリットも存在します。
以下表の通り、ドライブトランスファーは高い確実性を重視する場合に向いているアプリケーションです。
| メリット |
|
|---|---|
| デメリット |
|
ドライブトランスファーに関するお問い合わせはコチラ
吉積情報株式会社では、「Google ドライブ をもっと活用したい」そんな企業様に機能拡張をご用意しています。ドライブトランスファーをはじめ、共有ドライブのセキュアな運用管理マネジメントツール等、Google ドライブの一歩進んだ活用をご支援いたします。
吉積情報株式会社
Google ドライブ関連セミナーを定期開催 !
グループ会社の吉積情報株式会社では Google ドライブ 関連セミナー(オンライン)を定期開催しています!
Google ドライブの最適な運用方法や安全に利活用するための拡張機能等を徹底解説します!
Google ドライブに関することでお悩みがある方はぜひご参加ください。
Google 公認の技術資格を保持する登壇者が皆様のご質問にお答えします。


