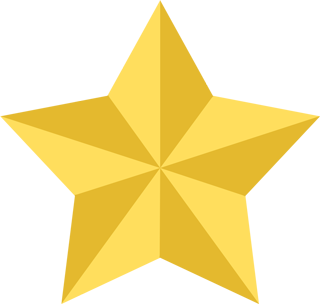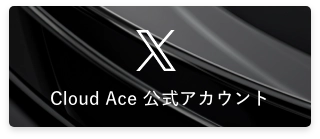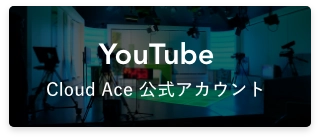- tech系

Google Domainsで独自ドメインを購入してみる
こんにちは。クラウドエース編集部です。
日本で一番有名なドメイン登録事業サービスと言えば「お名前.com」でしょうか。Webサービス、個人ブログ等、何かサービスをWebで始める場合にお世話になった方も多いのではないでしょうか。
実はGoogleにも「Google Domains」というドメイン登録サービスが存在します。Google Domainsは2014年に公開され、サービス開始から既に3年も経っています。一体なぜGoogle Domainsは日本で注目されていないのでしょうか。それは最近までGoogle Domainsが日本では利用できないサービスだったからです(※1)。
※1 正確な時期はわかりませんが、2017年7月頃から日本でも利用できるようになったようです。
※Google Domains が日本語対応しました。今まで英語表記のみだったGoogle Domains 公式のドメイン購入画面とヘルプページを日本語に変更できるようになりました。
というわけで、今回はGoogle Domainsを使ってドメインを購入する手順について説明します(※2)。
【注意】こちらは4年前のブログ記事となりますので、Google Cloud(旧Google Cloud Platform / GCP)最新版のサービス比較や値段が気になる場合は、こちらの【最新版】3大クラウド比較表(2021年4月版)をご覧いただくことをおすすめいたします。
※2 本記事ではドメインの購入方法しか説明しませんが、次回記事では購入したドメインをGAEに適用する方法(SSL設定含む)について説明します。
ドメイン購入に必要なものはGoogleアカウントとクレジット情報
ドメイン購入で必要なのはGoogleアカウントとクレジットカードの情報だけです。
Googleアカウントを持っていない場合、まずは以下のURLからアカウントを発行してください。
https://accounts.google.com/SignUp?hl=ja
それでは実際に購入してみましょう!
早速Google Domainsにアクセスしてみる!
以下のURLからGoogle Domainsにアクセスします。
ドメインを探してみよう!
以下のページが表示されたら、赤枠(以下画像参照)のテキストボックスから取得したいドメイン名を検索します。

試しに「yoshidumi」というキーワードで検索してみます。すると、「yoshidumi」というキーワードにマッチするドメイン一覧が表示されます。「yoshidumi.com」は弊社HPで既に利用しているため、もちろん取得できません。取得できない場合は以下画像の赤枠箇所を見ていただければわかる通り、ドメイン左横のアイコンがグレー表示されます。取得できるのは、アイコンが緑色になっているドメインのみです。

※3「.org」等、検索したいトップレベルドメインを増やしたい場合は「Add extension」をクリックして検索したい候補を追加します。候補は60以上あります。ただし、「.co.jp」「.jp」は候補には含まれません。
ドメインを購入する
今回は「aquarium-map」というキーワードからドメインを探してみます。検索すると「aquarium-map」に関連するドメイン一覧が表示されるので、この中から「aquarium-map.com」を購入してみます。以下画像の通り、カートアイコンをクリックしてください。

カートアイコンをクリックすると、料金表示のダイアログが表示されるので「Proceed checkout」ボタンをクリックします。

ボタンをクリックするとドメインの登録情報を入力するためのダイアログが表示されるので「Name」「Organization」「Address」をアルファベットで入力し「Continue」ボタンを押下してください。

「Continue」ボタンを押下すると、今度は購入情報を入力するためのダイアログが表示されるので、支払いのためのクレジットカード情報を追加・選択した上で「BUY」ボタンを押下してください。

※4 既にGoogleアカウントに支払い情報が設定されている場合は、支払いクレジットが選択できる状態になっているので、そちらを選択し「BUY」ボタンを押下してください。
購入ユーザの確認
ドメイン購入が完了すると、ユーザ確認のためのEmailが購入アカウントに対して送信されます。メールを開封し「メールアドレスを確認」ボタンを押下してください。

ボタンを押下すると、Google Domainsの画面にリダイレクトされ、以下の通りメールアドレスが確認された旨がメッセージとして表示されます。

これでドメインの購入手続きは完了です。
まとめ
Google Domainsを利用すれば簡単にドメインを購入できることがわかりました。ただ、料金的には$12/年からなので、数百円からドメインを購入できる、お名前.comに比べれば割高なサービスに感じるかもしれません。
しかしながら、Google Domainsでドメインを管理すると数多くのメリットがあります。例えば、以下のようなメリットです。
- (1) GCPで構築するWebサービスの設定が全てGoogle内で完結できる
- (2) トップレベルドメインの種類が豊富(.com/.net/.info/.ninja/.company…等々60種類)
(残念ながらjpドメインはありませんが。。) - (3) GAEアプリにドメインを適用する場合など、Google側での所有権確認が容易・高速(Google内で購入されたドメインのため所有権を証明する必要がない)
- (4) Googleと同じDNSサーバーを利用できるのでWebサイトへのアクセスが高速化される
上記の中でも(1)が一番のメリットと言えます。これまでGAEで何かWebサービスを構築する場合、ドメインやSSL証明書等は外部サービスを利用しなければなりませんでした。しかし、Google Domainsを利用すればWebサービスの手続きが全てGoogle内のサービスで完結できるようになります。全てのサービスをGoogleで一元管理できるのはとても大きなメリットだと言えます。
またGoogle Domains以外のGoogle Cloudのサービスの概要が知りたい、という方におすすめなのがこちらの【無料】3大クラウドサービス比較表です。こちらの資料ではGoogle CloudだけでなくAWS、Azureといった主要クラウドサービスをプロダクト毎に比較しているので、他クラウドとの違いも合わせて情報がほしいという方にはぜひご活用いただきたいです。
すでに1万人以上の方に読まれている人気資料となっていますので、是非参考にしてみてくださいね!
クラウドエースは、クラウドの導入設計から運用・保守までをワンストップでサポートをする Google Cloud™ を専門としたクラウドインテグレーターです。弊社では Firebase を使ったアプリケーションの開発についてのご相談を受け付けておりますので、ご興味がありましたら一度お気軽にお問い合わせいただければ幸いです。
※ 弊社ではクラウドエース(Cloud Ace)というGCPの導入・運用支援サービスを提供しておりますので、ご興味のある方はこちらまでお問い合わせください。GAEに限らず、あらゆるGCPサービスのサポートが可能です。
この記事を共有する